来源:网络 作者:昀恒
9、创建色阶调整图层,把暗部压暗一点,参数及效果如下图。


10、用套索工具勾出下图所示的选区,并羽化5个像素。

11、创建色阶调整图层,增加明暗对比,参数及效果如下图。


12、创建色阶调整图层,同样增加明暗对比,参数设置如下图,确定后把蒙版填充黑色。

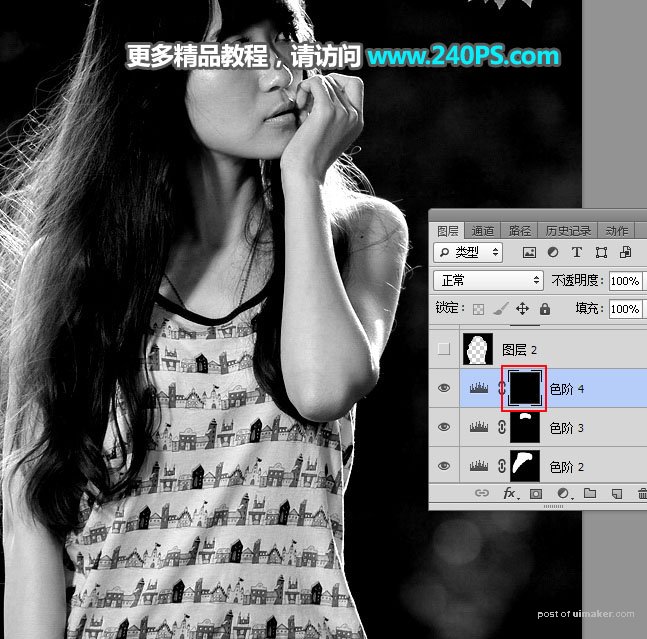
13、把前景色设置为白色,选择画笔工具,画笔不透明度设置为50%,如下图。
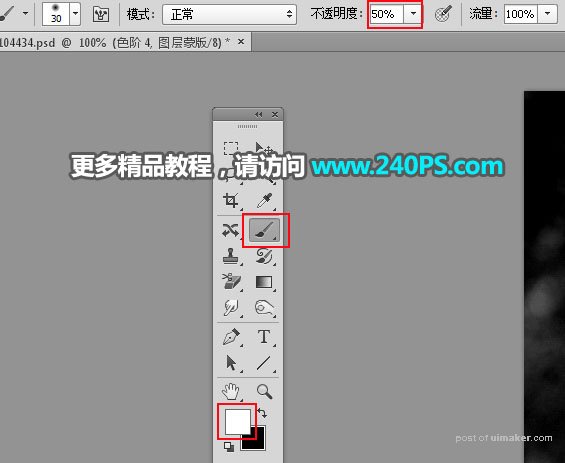
14、用画笔把下图选区部分涂出来。


15、选择套索工具,勾出发丝以外的背景区域,如下图。
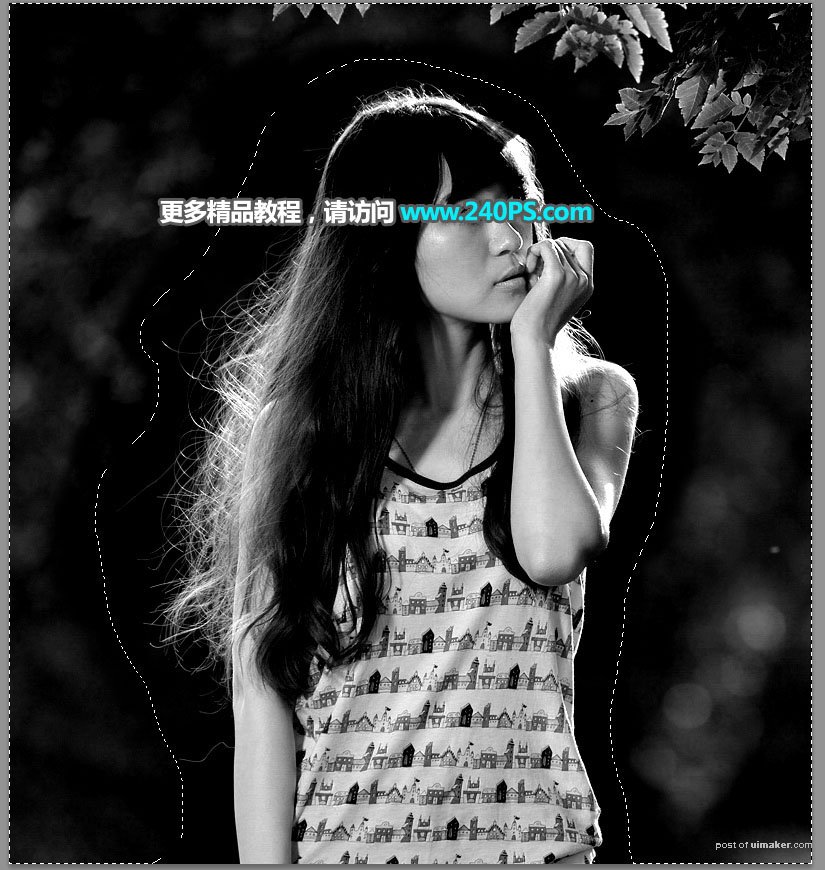
16、新建一个图层,用油漆桶工具把选区填充黑色,按Ctrl + D 取消选区,效果如下图。
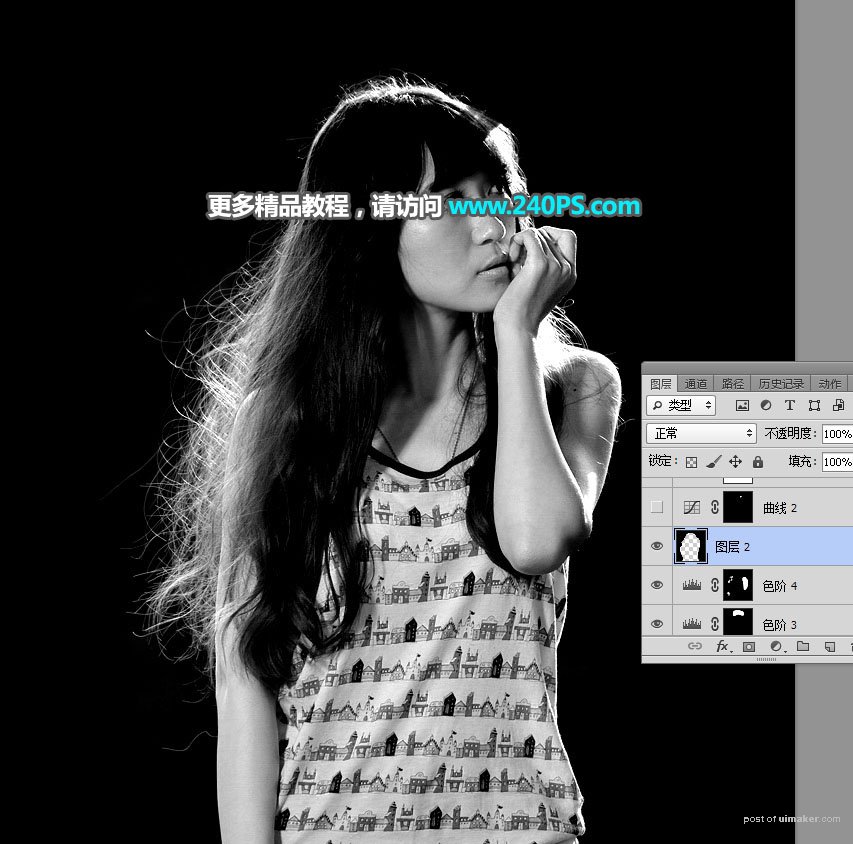
17、用套索工具勾出下图所示的选区,羽化1个像素。

18、创建曲线调整图层,把高光区域大幅调亮,参数及效果如下图。


19、创建色阶调整图层,把高光及中间调颜色大幅调亮,参数及效果如下图。

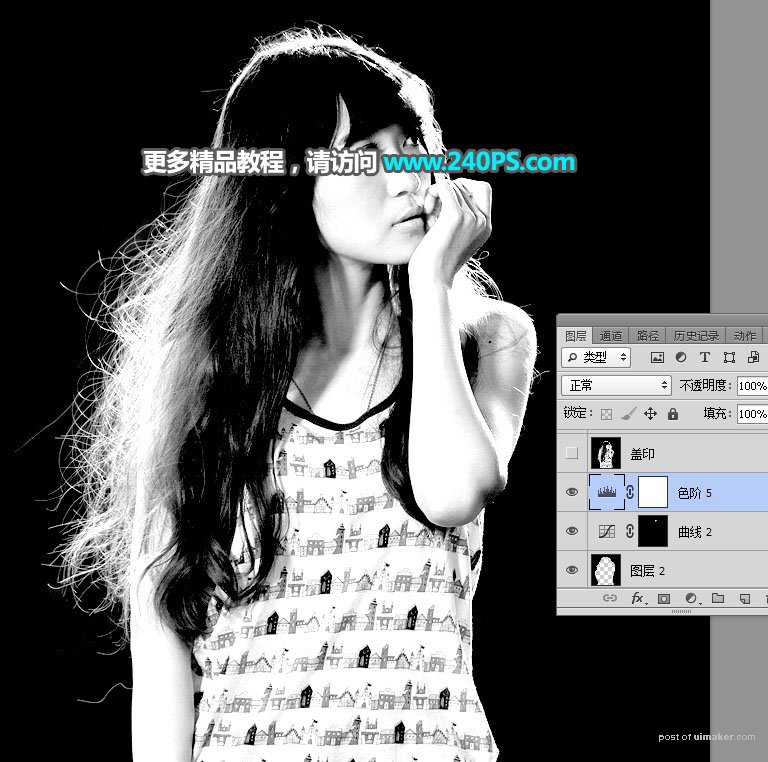
20、新建一个图层,按Ctrl + Alt + Shift + E 盖印图层,然后把图层命名为“盖印”,如下图。

21、新建一个图层,把前景色设置为暗绿色#475c1b,然后用油漆桶工具把图层填充前景色。
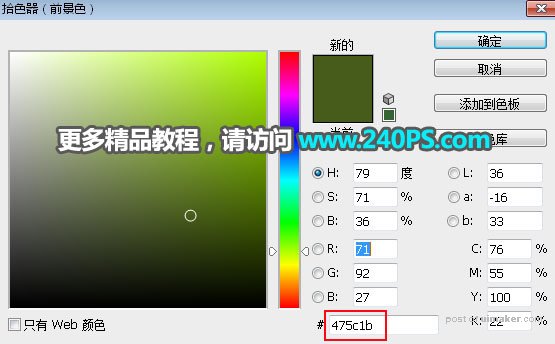
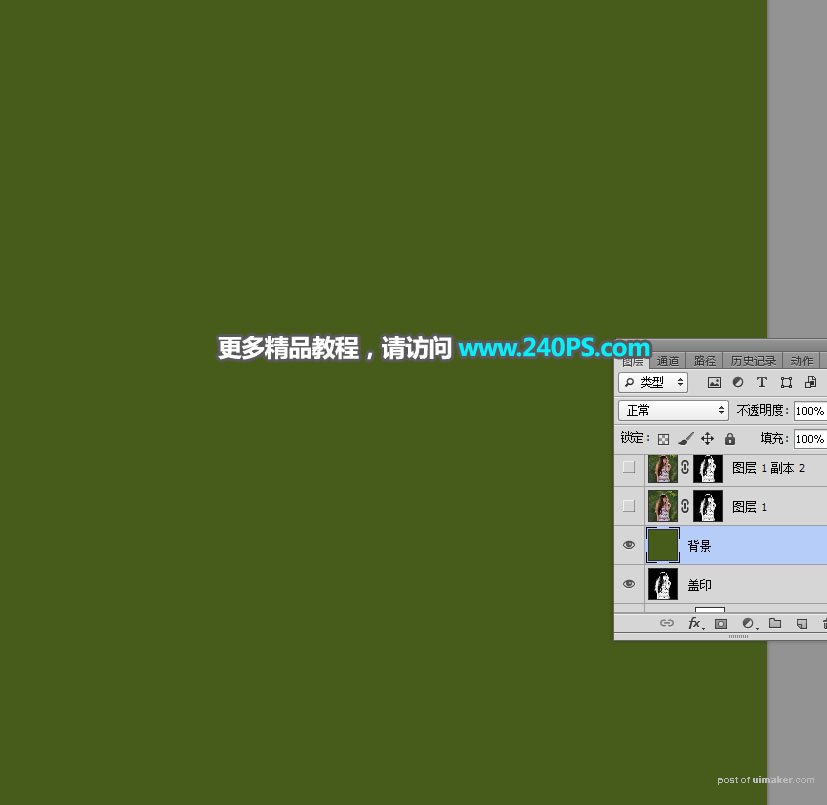
22、选择背景图层。

23、按Ctrl + J 复制一层,按Ctrl + Shift + ] 置顶,如下图。
