来源:网络 作者:昀恒
10、点击蒙版按钮,给组添加蒙版。

11、点击红框位置的按钮,给组添加图层样式,选择外发光,参数设置如下图。
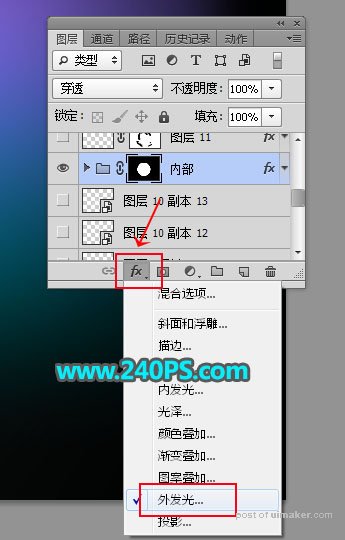
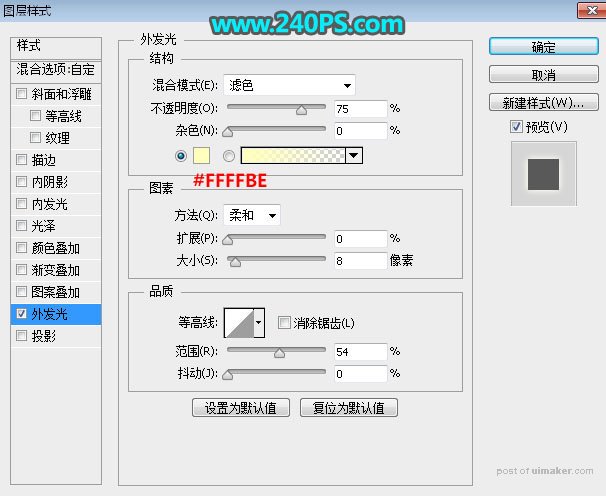
12、这时候看不到效果。

13、在组里新建一个图层,然后填充黑色,这时候就可以看到发光效果。

14、新建一个图层,填充暗蓝色。

15、用椭圆选框工具拉出下图所示的选区,按Shift + F6 羽化40个像素,按Delete键删除,再按Ctrl + D 取消选区。


16、新建一个图层,填充紫红色。

17、用钢笔工具勾出下图所示的选区,羽化35个像素后按Delete键删除,按Ctrl + D 取消选区。
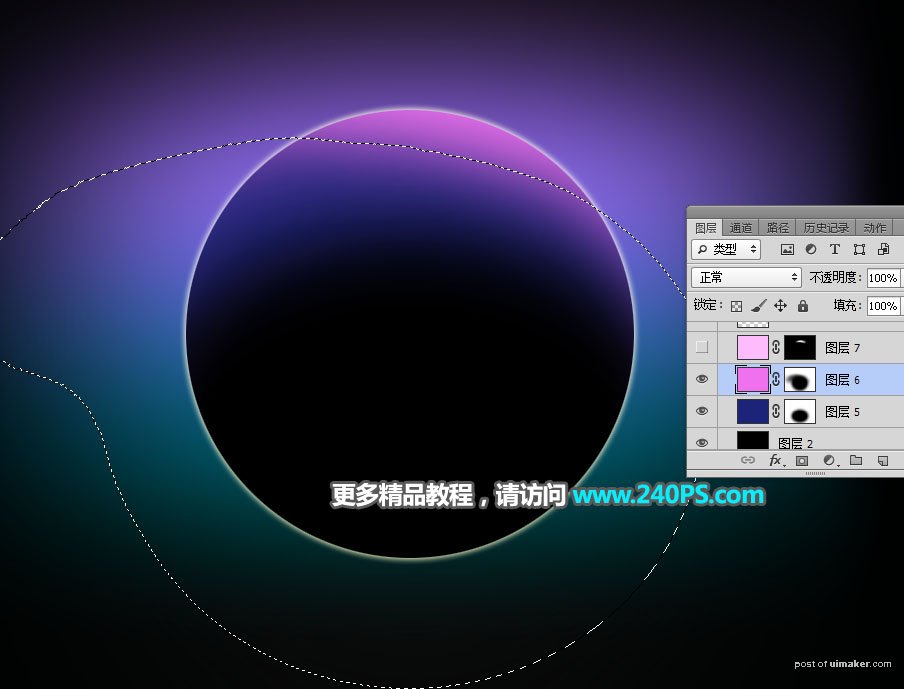
18、新建一个图层,混合模式改为“滤色”,用钢笔工具勾出下图所示的选区,羽化25个像素后填充淡紫色,按Ctrl + D 取消选区。
