来源:网络 作者:昀恒
21、用套索工具勾出下图所示的选区,并羽化40个像素。

22、创建曲线调整图层,稍微压暗一点,参数设置如下图,确定后创建剪切蒙版。
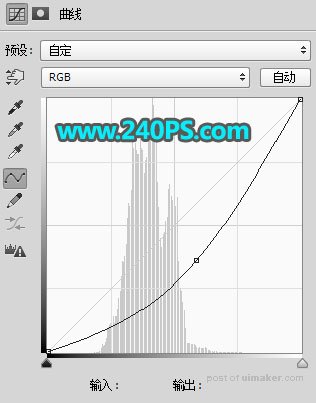

23、新建一个图层,按字母键“D”把前,背景颜色恢复到默认的黑白,然后选择菜单:滤镜 > 渲染 > 云彩,确定后把混合模式改为“滤色”;按住Alt键 + 鼠标左键点击蒙版按钮,添加黑色蒙版;再用透明度为10%的柔边白色画笔把下图选区部分涂亮。
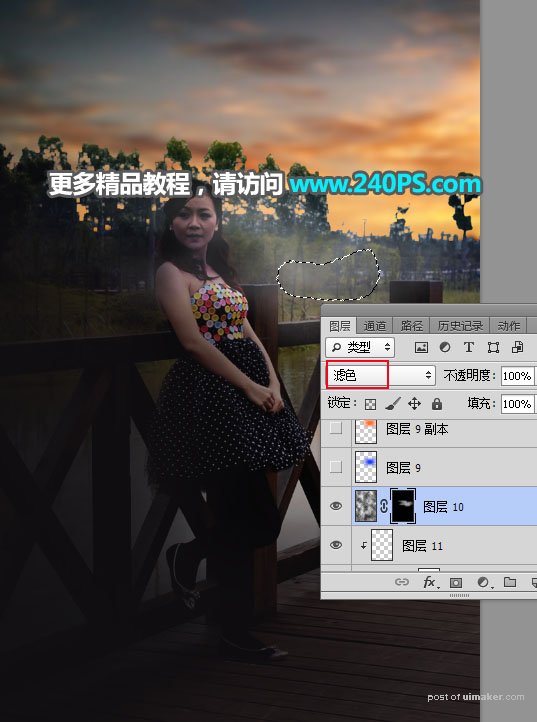
24、新建一个图层,用椭圆选框工具拉出下图所示的选区,羽化50个像素后填充蓝色,不用取消选区,把混合模式改为“柔光”。
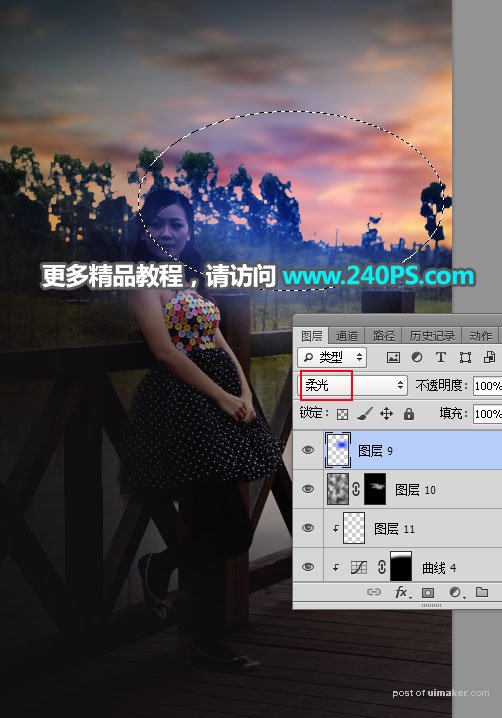
25、新建一个图层,把选区填充橙红色,取消选区后把混合模式改为“柔光”,如下图。
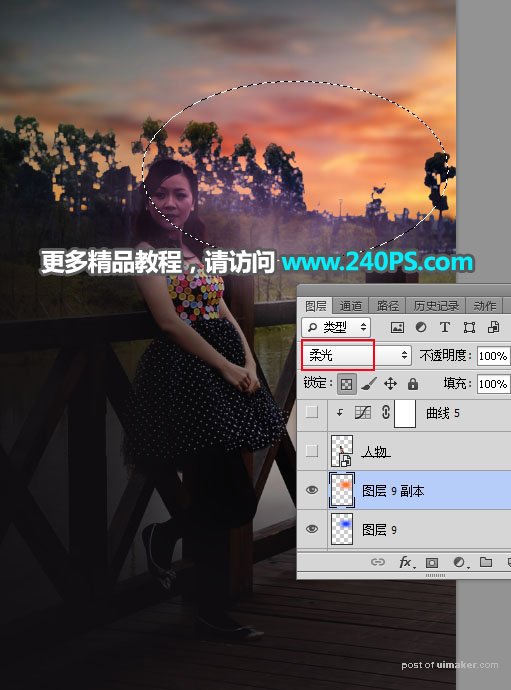
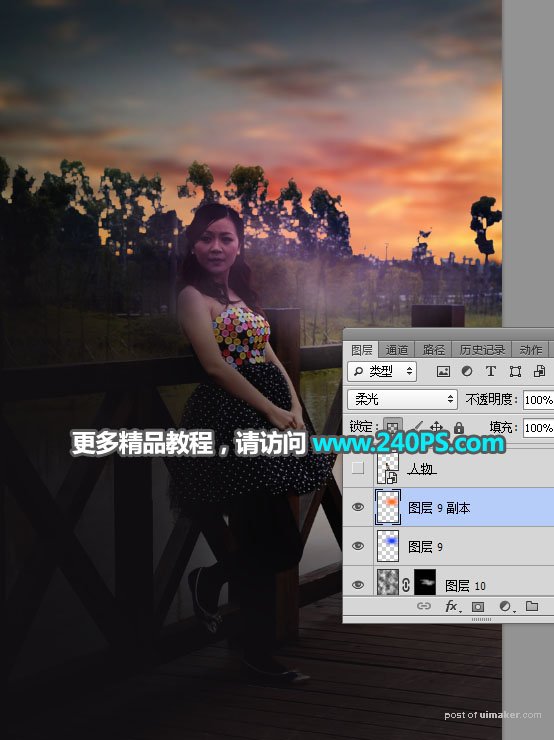
26、把背景图层复制一层,按Ctrl + Shift + ] 置顶,用钢笔工具把人物部分抠出来,如下图。

27、创建曲线调整图层,增加明暗对比,参数设置如下图,确定后创建剪切蒙版。
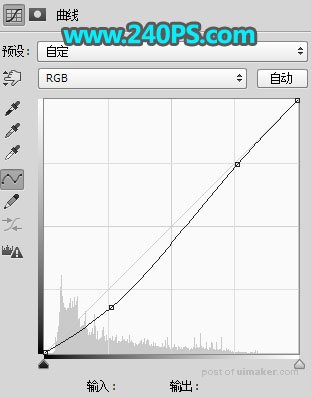
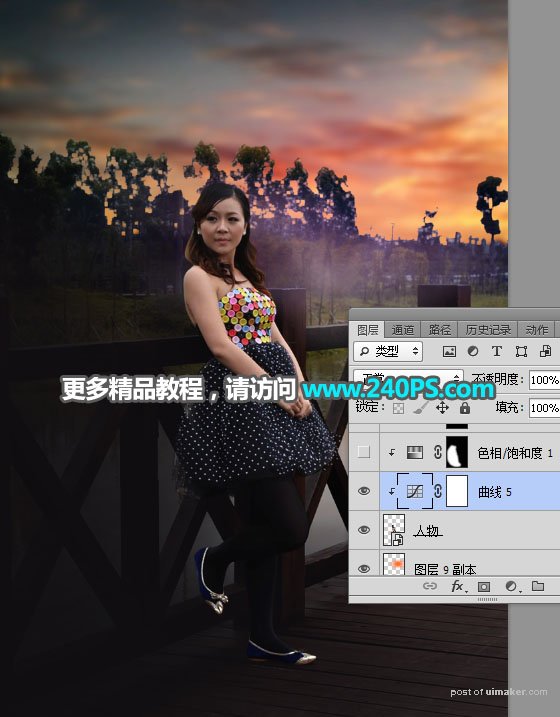
28、用套索工具勾出人物背光选区,羽化10个像素后创建色相/饱和度调整图层,降低全图明度,参数设置如下图,确定后创建剪切蒙版。

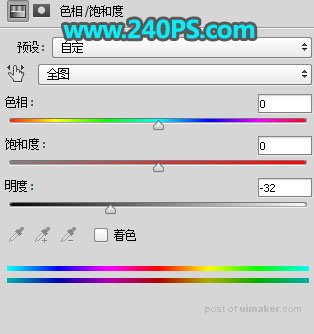

29、同样的方法加强一下人物部分的光影,效果如下图。

30、新建一个图层,用椭圆选框工具拉出下图所示的选区,羽化35个像素后填充橙黄色,取消选区后把混合模式改为“滤色”,如下图。

31、新建一个图层,用椭圆选框工具拉出下图所示的选区,羽化25个像素后填充淡黄色,取消选区后把混合模式改为“滤色”,如下图。

32、加强一下整体明暗,高光区域可以用光晕笔刷加上光晕,如下图。

最终效果
