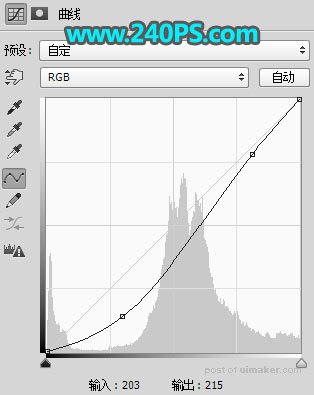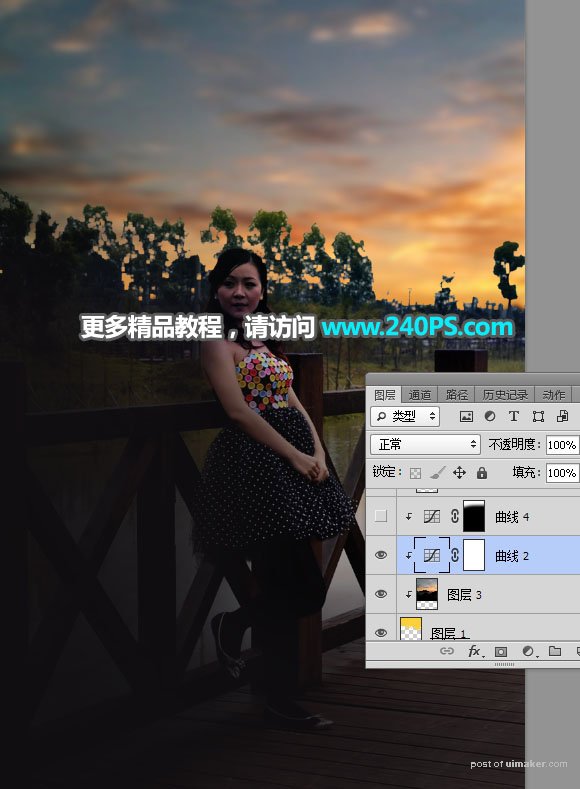来源:网络 作者:昀恒
8、选择“背景”图层,按Ctrl + J 复制一层,按Ctrl + Shift + ] 置顶。
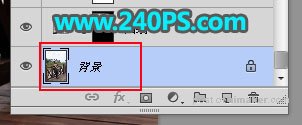
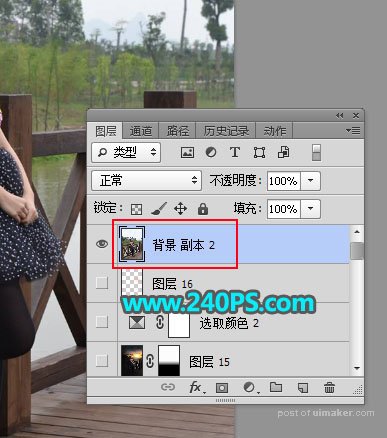
9、进入通道面板,,把蓝色通道复制一份,得到蓝副本通道,按Ctrl + L 对蓝副本通道调整色阶,天空调白,其它部分调暗,确定后再用柔边黑色画笔把天空以外的部分涂黑,如下图。这样我们就得到天空部分的选区。
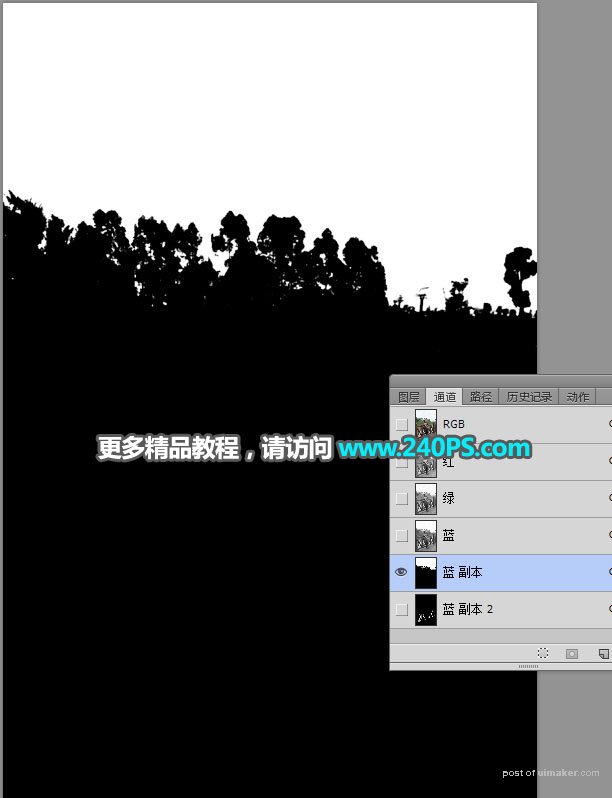
10、把蓝通道复制一份,得到蓝副本2通道,同样的方法把水面部分调亮,其它区域涂黑,如下图。
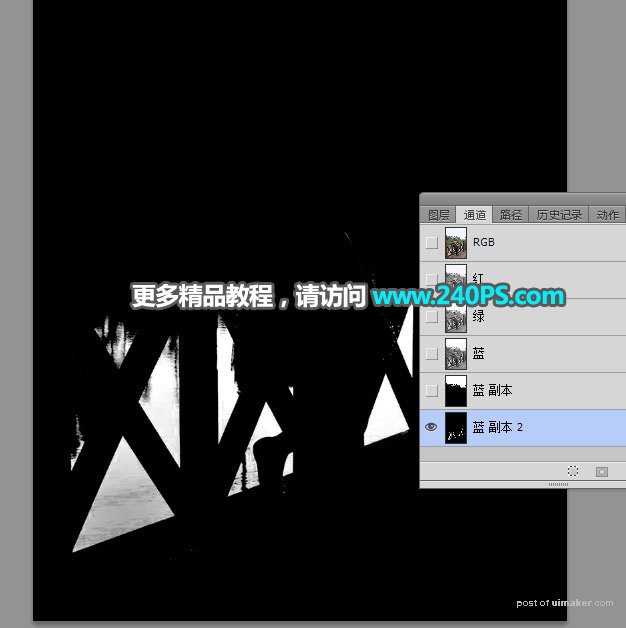
11、按住Ctrl + 鼠标左键点击一下蓝副本2通道缩略图载入选区。
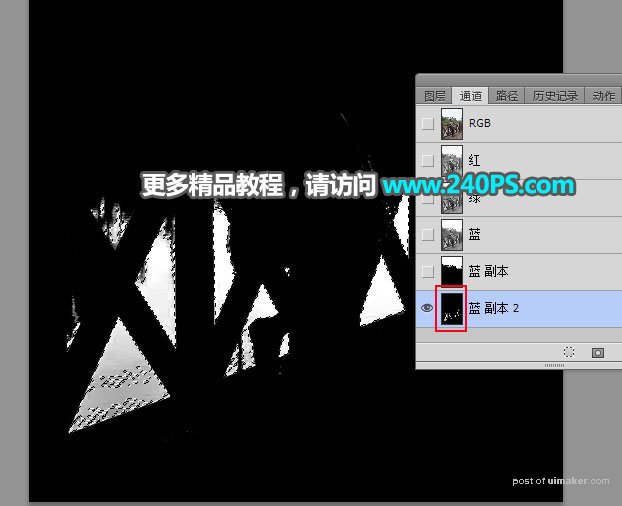
12、点RGB通道返回图层面板,新建一个图层,把选区填充淡黄色,按Ctrl + D 取消选区,不透明度改为50%,再把背景副本图层隐藏,效果如下图。
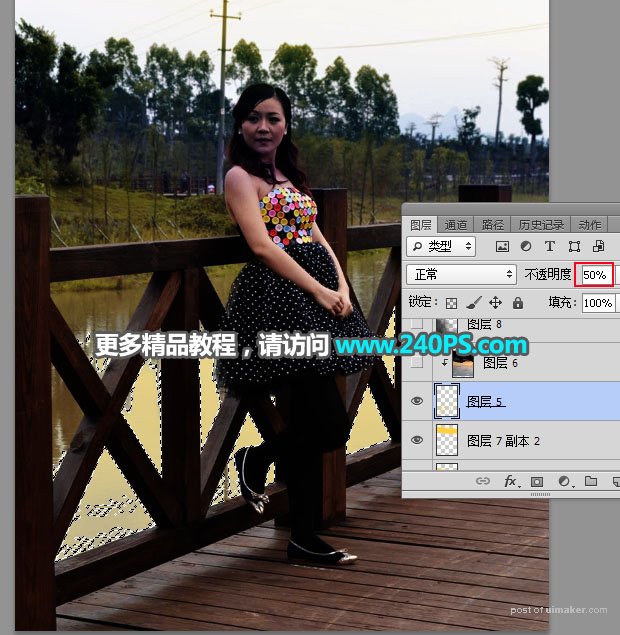

13、打开下面的倒影素材。

14、用移动工具拖进来,按Ctrl + Alt + G 创建剪切蒙版,然后调整好位置,过程如下图。
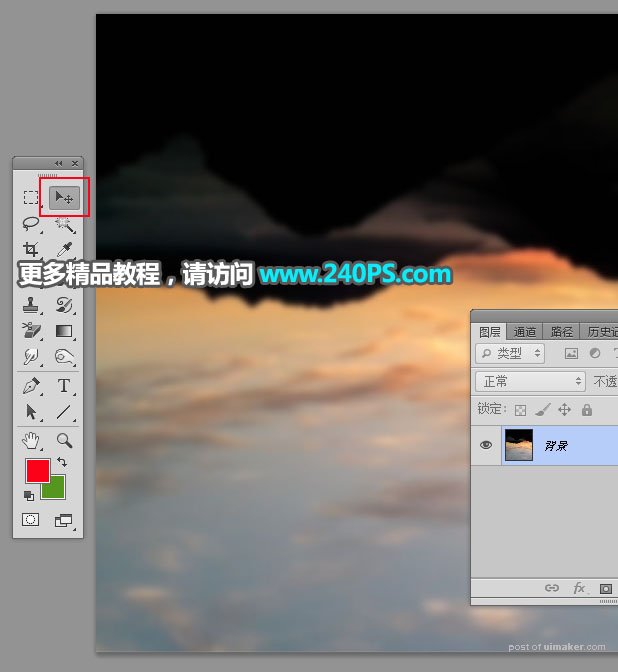

15、新建一个图层,把前景色设置为暗紫色#100e11。
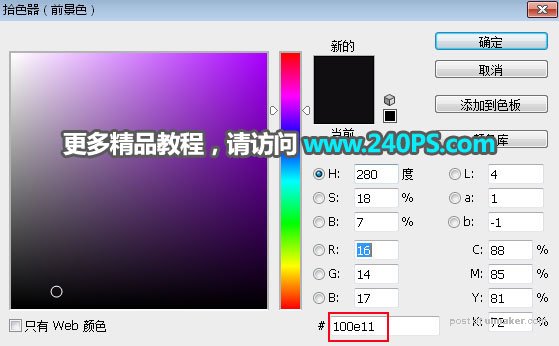
16、选择画笔工具,画笔不透明度设置为10%,如下图。
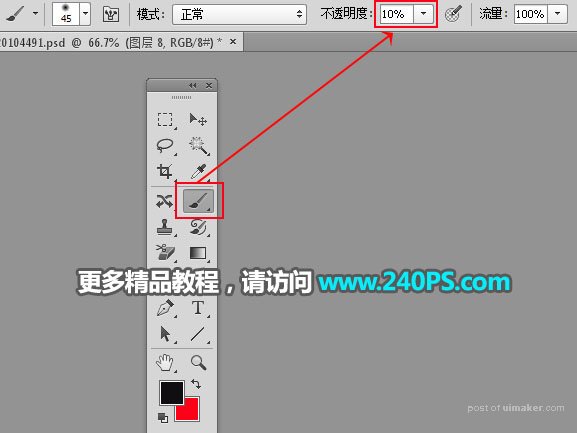
17、用画笔把图片左下角的背光区域涂暗,如下图。
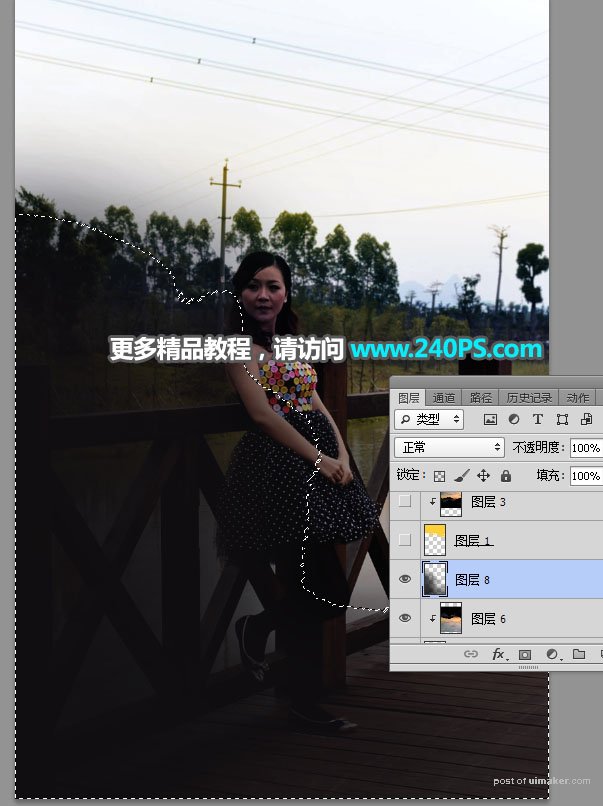
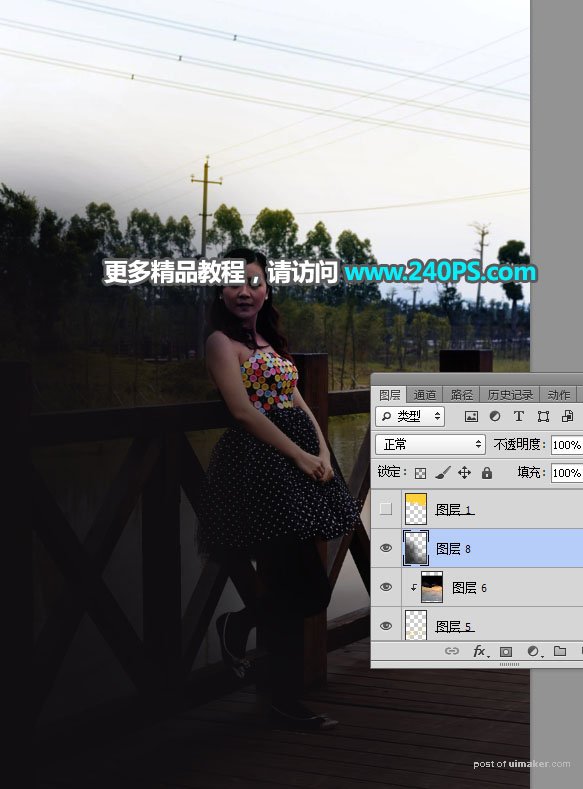
18、进入通道面板,载入蓝副本通道选区,回到图层面板,新建一个图层填充橙黄色,按Ctrl + D 取消选区,效果如下图。

19、打开下面的天空素材,用移动工具拖进来,创建剪切蒙版后调整好位置,如下图。


20、创建曲线调整图层,把RGB通道压暗一点,参数设置如下图,确定后创建剪切蒙版。