来源:网络 作者:昀恒
10、按Ctrl + J 把当前图层复制一层,然后往下移动,填补左侧、中间、右侧的路面,如下图。

11、填补后局部衔接不是很好,现在来处理一下。新建一个空白图层。

12、在工具箱选择“仿制图章工具”,不透明,流量设置为100%,样本选择“所有图层”。
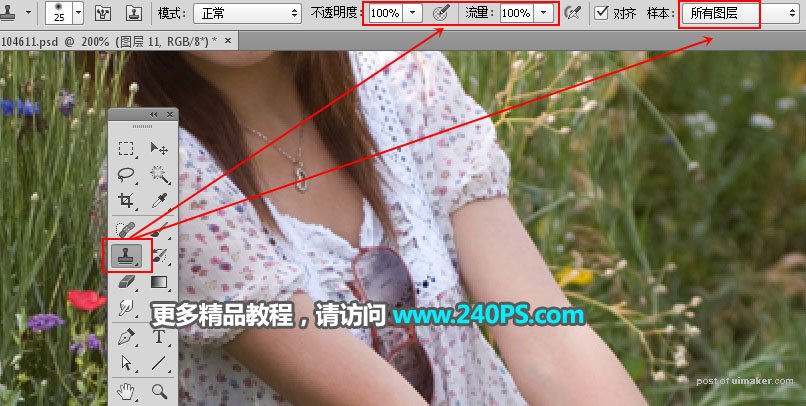
13、按住Alt键在红圈位置鼠标左键点击一下取样,然后把鼠标移到人物区域点击进行覆盖,可以多次取样后再覆盖。

14、这是大致覆盖好的效果。

15、再来看一下原图,箭头所示的边缘区域颜色要暗一点,我们还需要微调一下草地的明暗。

16、点击组前面的三角形把组收起来。
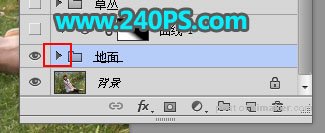
17、创建曲线调整图层,把RGB通道压暗,参数设置如下图,确定后按Ctrl + Alt + G 创建剪切蒙版。
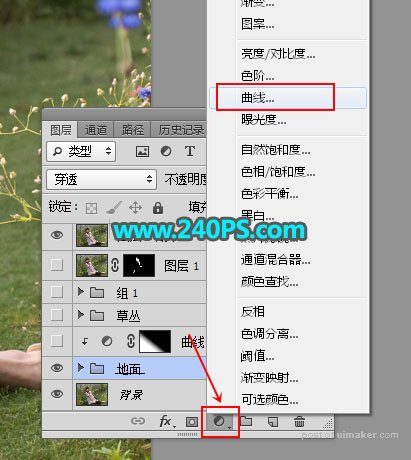
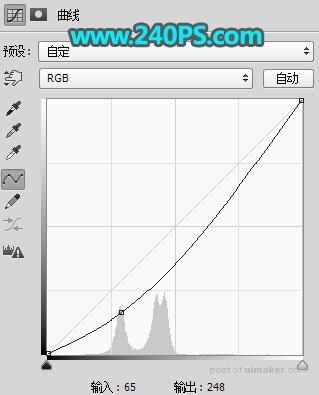
18、在工具箱选择渐变工具,颜色设置为黑色,然后选择线性渐变,不透明度设置为100%。
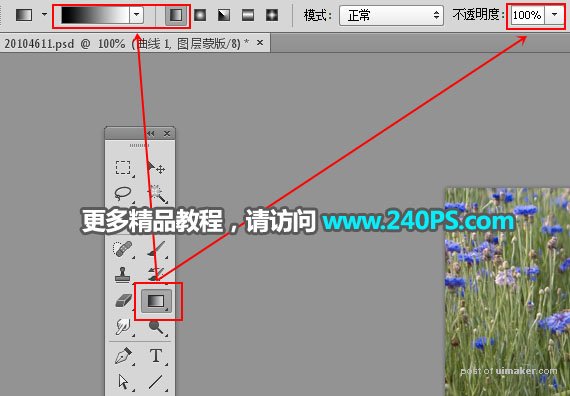
19、然后按箭头所指的方向拉出渐变。


20、新建一个组命名为“草地”。
