来源:网络 作者:昀恒

原图

1、把上面的原图素材保存到本机,打开PS软件,,再打开保存的人物素材。
先来分析一下原图:人物主要分布在两个区域,红圈区域为地面部分;青圈部分为草丛部分。修复的时候需要分段来处理。

2、点击组按钮,新建一个组,并命名为“地面”。

3、把图片局部放大放大,红框位置的草地比较完整,我们需要先选取这个部分的草地。

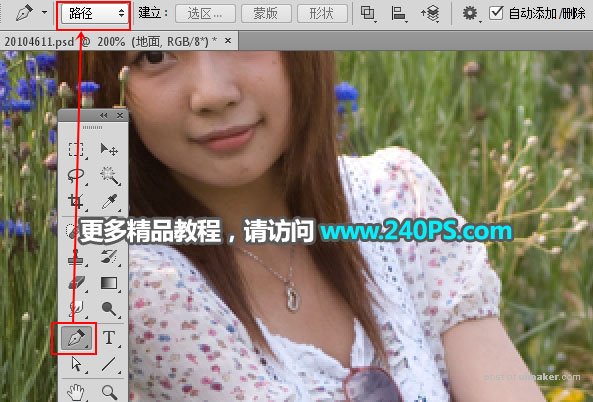
5、用钢笔工具勾出下图所示的选区,选择背景图层,按Ctrl + C 复制。

6、在组里新建一个图层,按Ctrl + V 把复制的草地粘贴进来,用移动工具往下移一点。

7、点击蒙版按钮,添加图层蒙版。

8、前景色设置为黑色,选择画笔工具,画笔不透明度设置为10%,如下图。
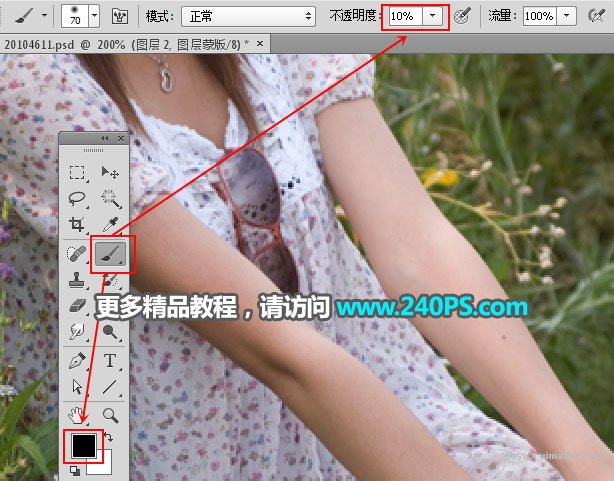
9、用画笔把复制草地顶部边缘过渡涂出来,如下图。

