来源:网络 作者:昀恒
21、新建一个图层,盖印图层。
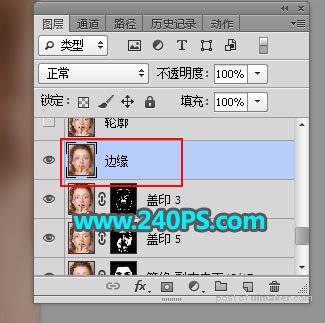
22、同样的方法高斯模糊15个像素,然后添加黑色蒙版,用白色画笔把肤色范围较大的中间区域涂抹一遍,过程如下图。



23、新建一个图层,盖印图层,命名为“轮廓”,现在来处理五官轮廓边缘部分。

24、在工具箱选择钢笔工具,在属性栏选择“路径”。
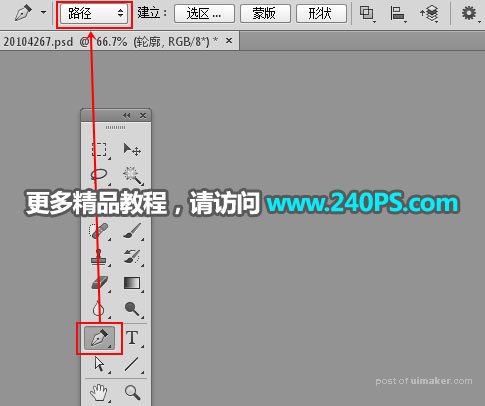
25、先勾出人物脸部的轮廓,如下图。

26、按Ctrl + 回车把路径转为选区。

27、在工具箱选择涂抹工具,强度设置为20%。
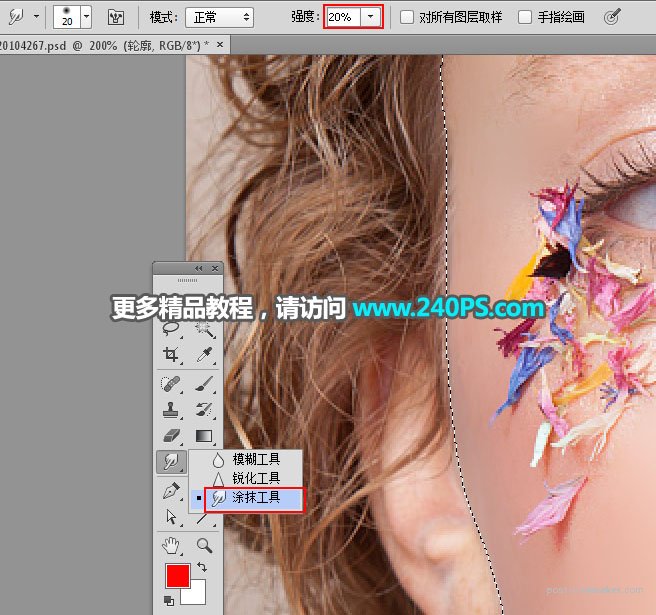
28、调整好笔触大小,可以按轮廓走向涂抹,局部可以按贴近选区边缘涂抹。

29、涂好后按Ctrl + Shift + I 把选区反选,再涂抹另一边。

30、最后一步,用之前教程学的智能双曲线还原皮肤细节,如下图。

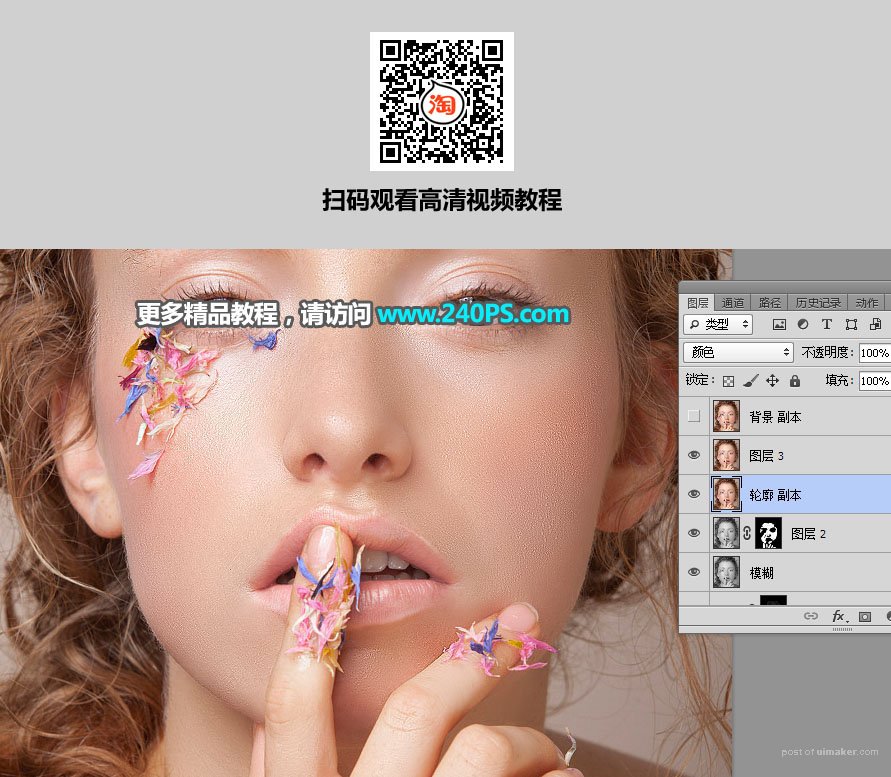
最终效果
