来源:网络 作者:昀恒
9、给当前图层添加图层蒙版,再把蒙版填充黑色,如下图。
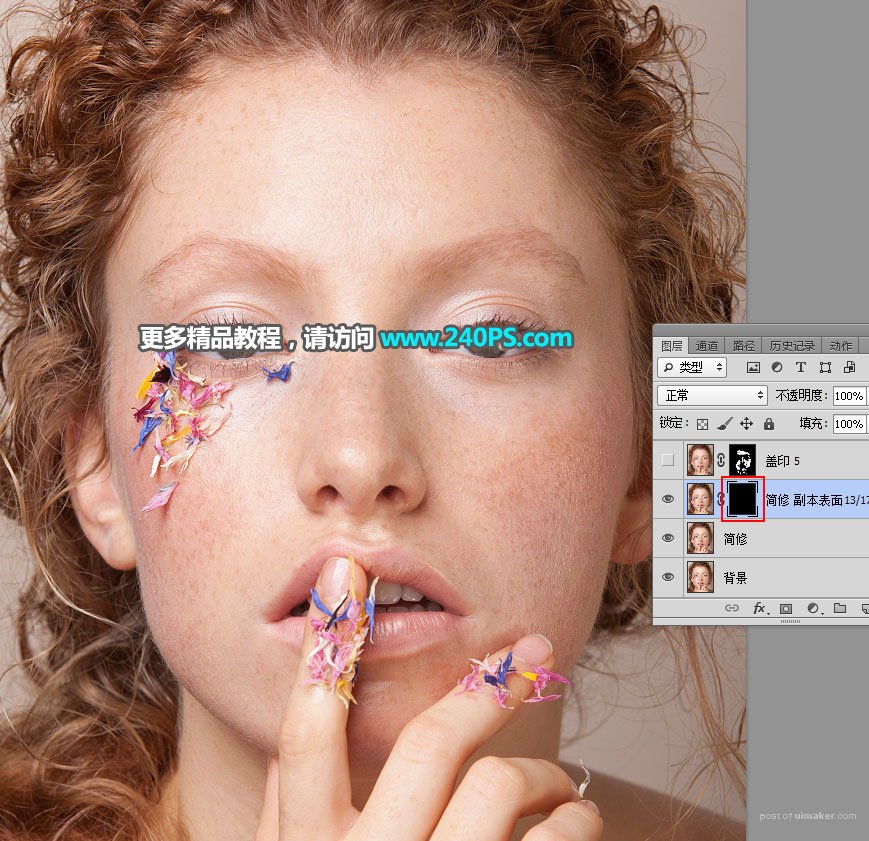
10、把前景色设置为白色,选择画笔工具,画笔不透明度设置为50%,流量设置为100%,如下图。
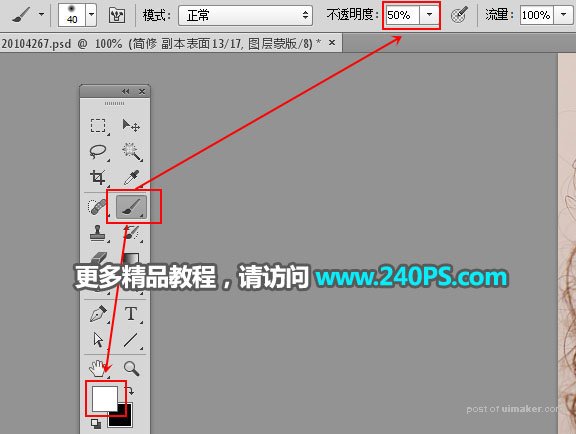
11、用画笔把肤色部分涂抹一遍,五官及人物脸部轮廓边缘部分暂不用涂抹,如下图。


12、新建一个图层,按Ctrl + Alt + Shift + E 盖印图层。
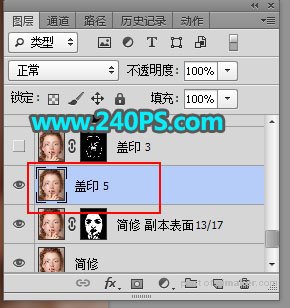
13、选择菜单:滤镜 > 模糊 > 高斯模糊,半径设置为5。
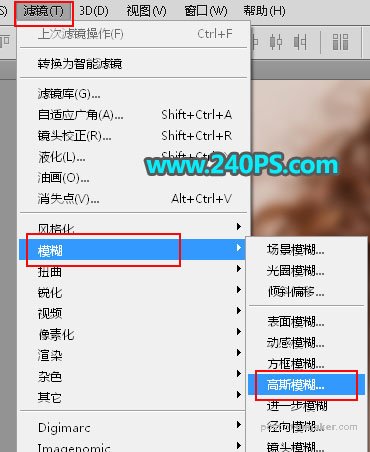
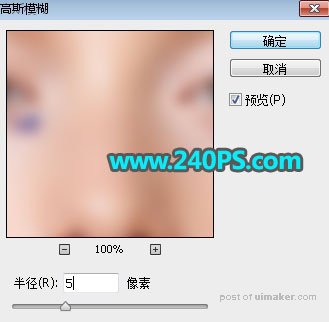
14、给当前图层添加图层蒙版,并把蒙版填充黑色。
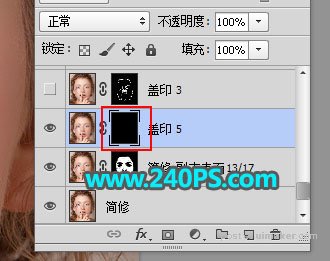
15、前景色设置为白色,选择画笔工具,画笔设置不变,把 选区部分的肤色区域涂抹一遍。


16、经过上面的处理五官和脸部轮廓部分还保留很多瑕疵和噪点,先不要急后面再处理。

17、新建一个图层,盖印图层。
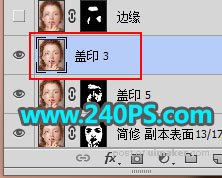
18、选择菜单:滤镜 > 模糊 > 高斯模糊,半径设置为3。

19、给当前图层添加蒙版,并把蒙版填充黑色。

20、同样用白色画笔把靠近轮廓边缘区域涂抹一遍。

