来源:网络 作者:昀恒

原图

1、把上面的人物素材保存到本机,打开PS软件,再打开保存的人物素材。
首先来观察一下人物脸部肤色部分:图片比较清晰,细节保持的比较好,只是脸部的斑点比较密集,并且斑点的颜色都比较淡,比较难处理。
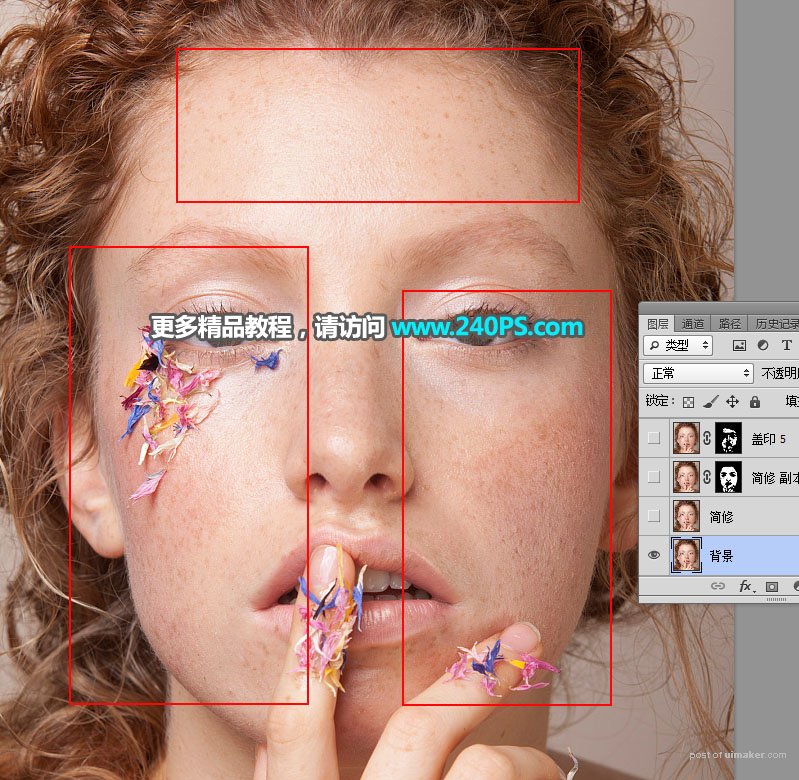
2、按Ctrl + J 把背景图层复制一层,命名为“简修”,我们先来消除较为明显的斑点。

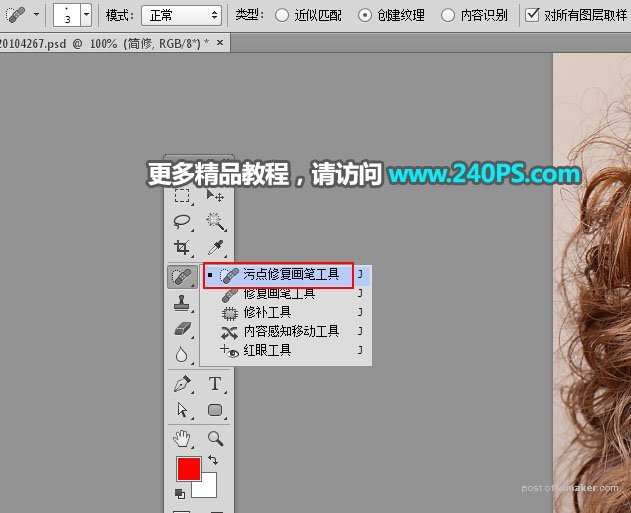
4、把脸部区域放大,然后按“[”,“]”调节笔触大小,如果把握不准,可以把笔触放到要消除的斑点上面,比斑点略大一点为宜。

5、一些比较暗的斑点可以直接点击就可以消除。

6、其它部分较暗的斑点也是用同样的工具消除,大致效果如下图。

7、这时候我们就需要制作一张皮肤光滑的效果。按Ctrl + J 把当前图层复制一层。

8、选择菜单:滤镜 > 模糊 > 表面模糊,半径设置为13,,阈值为17,如下图。

