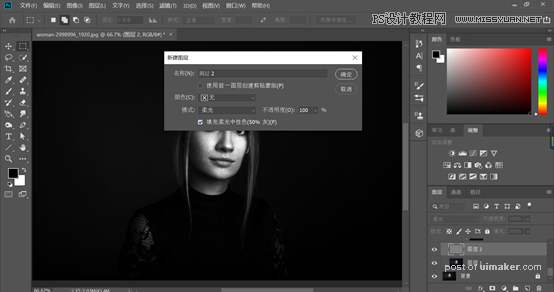来源:网络 作者:PS设计师西瓜
修图真的很麻烦,尤其是拒绝不了的不付钱的修图行为,但是有时朋友说出来了,你能咋办,但是对于初学者来说,好难有没有,有基础的同学们来学习一下,本篇我们要学习的磨皮和调色教程算是一个比较全面的摄影师级别的修人像的一个过程,步骤很简单,但是消耗的时间会比较长,毕竟慢工出细活,同学们一起来学习一下吧。
效果图:

原图:

操作步骤:

使用修复画笔工具,按住Alt键选择一个取样点,然后对面部一些大的毛孔、斑点、痘印进行去除,这一步很重要,一定要耐心的处理完,会对你后面的步骤省下很多功夫
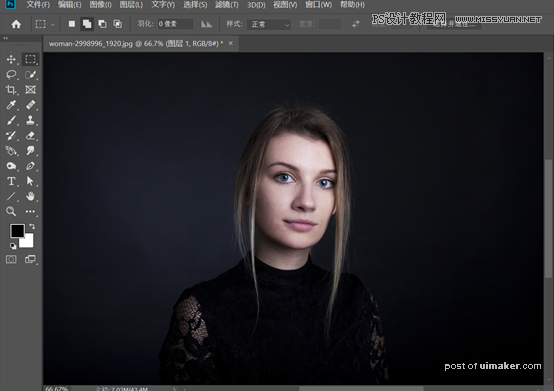
做到这一步,应该还有个液化,,调整一下人物的轮廓和五官等等,由于这张照片上的人物五官以及轮廓还算可以,所以这一步我就省略了,如果你们修其他的照片时,记得加上这一步
接下来我们在图层面板下方的填充或者调整图层,新建一个黑白调整图层和曲线调整图层,
曲线的设置最好能清楚的看到脸上的明暗情况,面部的斑点细纹
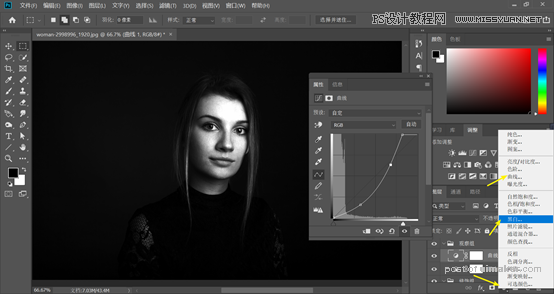
然后我们将这两个图层选中,Ctrl+G打成一个组,并且命名为观察组
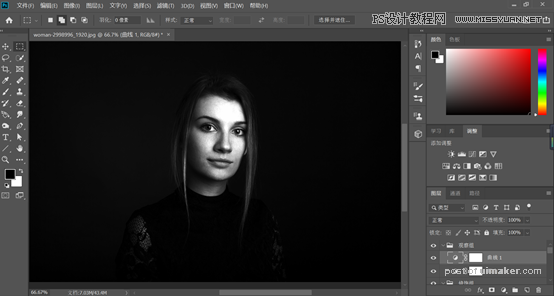
接下来我们新建一个图层,将其填充为50%度灰,图层样式设置为柔光,进行中性灰磨皮