来源:网络 作者:PS设计师西瓜
下一步盖印图层,执行滤镜-其他-高反差保留,数值设置为3,回到图层面板,将图层模式设置为柔光
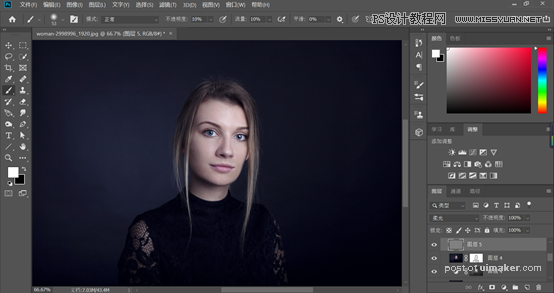
新建一个纯色填充,颜色随便设置,蒙版填充为黑色,如下图
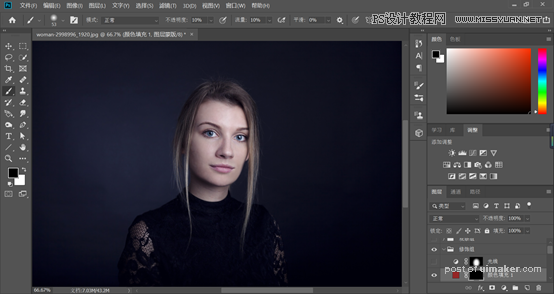
接下来我们使用白色画笔对嘴唇进行涂抹,不透明度和流量最好设置50%以下,可以看起来更自然柔和,如下图
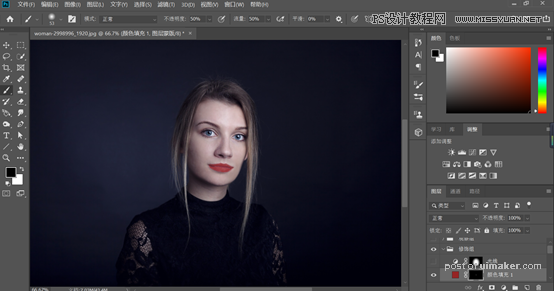
如果我们觉得这个口红的色号不太好,我们可以双击前面的颜色,进行多种方法选择,可以滑动,也可以直接输入你想要的颜色,非常的方便
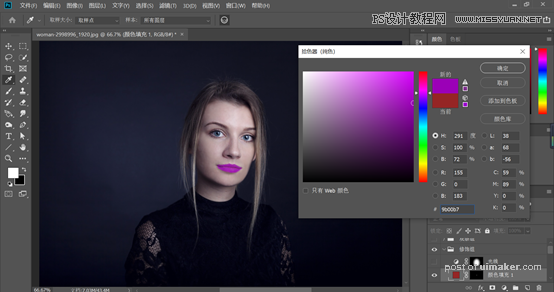
最后我们帮人物打一个光线,用椭圆选区工具,建立一个较大的椭圆选区,然后建立一个曲线的调整图层
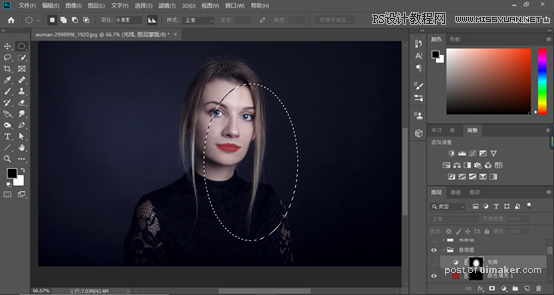
稍微调亮一点
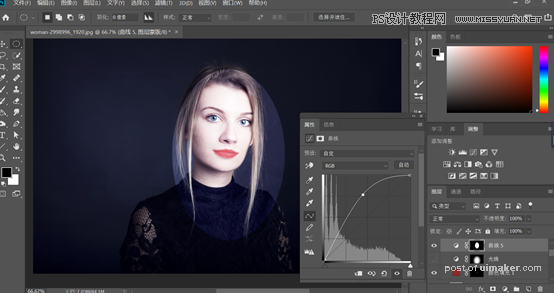
然后执行滤镜-模糊-高斯模糊,数值设置到一百多左右,使其看起来很自然很柔和,如下图
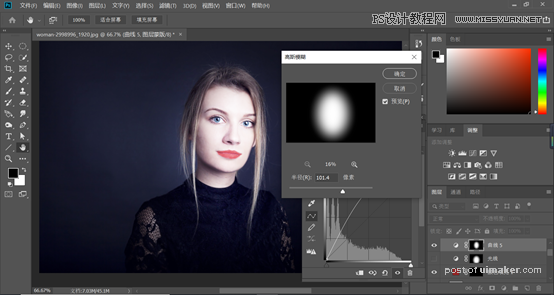
最后Ctrl+T可以自由变换调整一下大小和位置,效果如下

完成:
