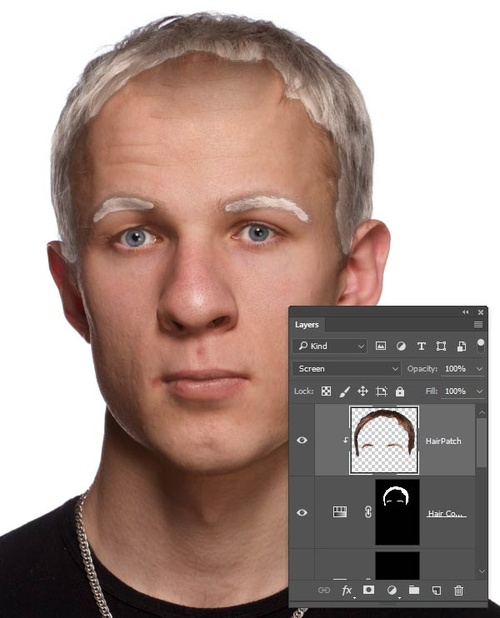来源:网络 作者:佚名
老年人脸颊的肉会往下坠,与鼻子形成皱纹。所以这里选择向前变形工具,将眼睛下的区域,轻微往下拉。
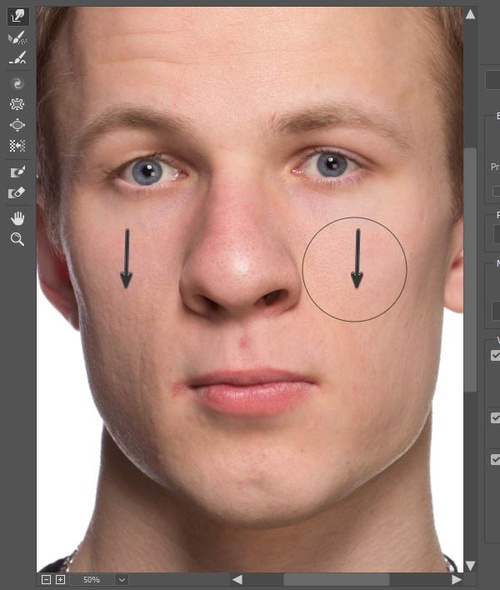
Step 8
发际线后移、头发变得稀疏是其中一种年老的特征。下面需要将发际线往后移,周围头发的轮廓往里面推。
这一步选择左推工具来完成。左推工具向上移动的时候,会将像素往左推;向下移动,像素就会向右移动。熟悉了这个规律以后,就可以按照下图所示的方向处理发际线。
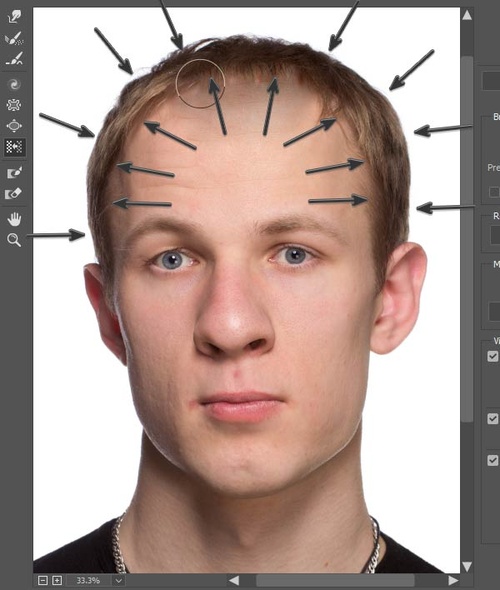
应用液化滤镜后,脸部添加了很多小细节,让人脸看起来已经有点老咯。下图就是液化前后的对比照。
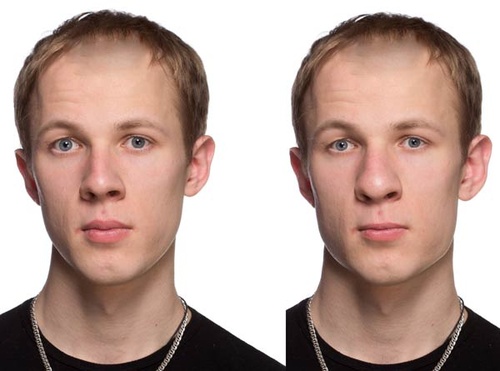
4.头发与皮肤
下面调整头发跟肤色。随着年龄的增长,头发会变浅,浅色的皮肤会变暗。我们接下来就进行这种颜色的调整。
Step 1
在主菜单栏中选“选择>色彩范围”,勾选检测人脸,设置颜色容差为50,点击确定。这样Photoshop就会创建一个基于肤色的选区,不过这只是初步选区,待会还要进行修改。
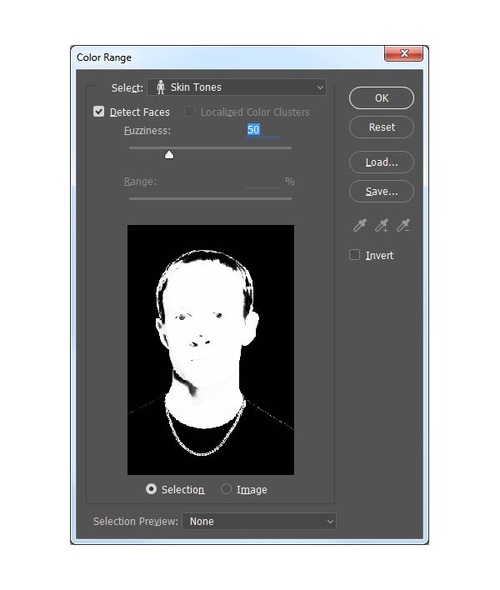
Step 2
添加色相/饱和度调整图层,这时PS会自动对刚才选区作为图层蒙版区域。色相/饱和度设置面板中,设置色相23、饱和度30、明度30。设置调整图层的混合模式为正片叠底,降低不透明度到70%。
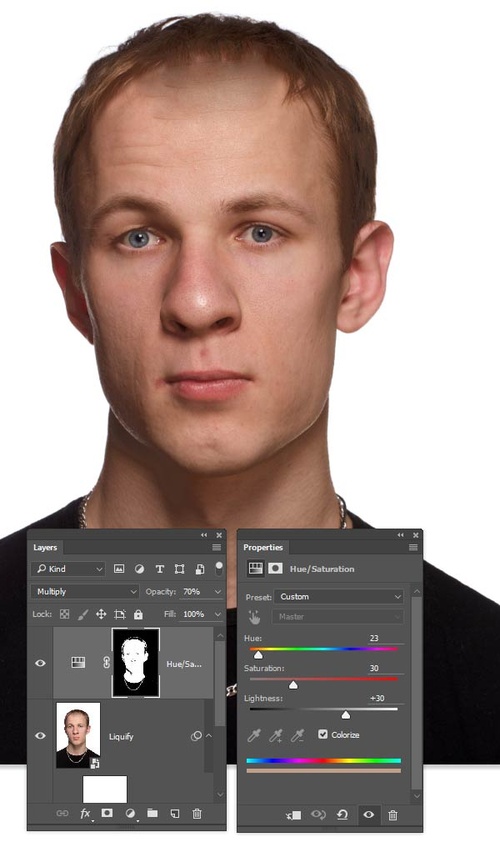
Step 3
点击图层蒙版的缩略图,将其作为操作对象,选择软圆笔刷对蒙版进行修改。用黑色笔刷将项链、眼睛、鼻孔、头发等涂黑,将这些排除在调整范围外;同时,用白色笔刷,将脖子的遮蔽去掉,即将脖子黑色部分刷白。
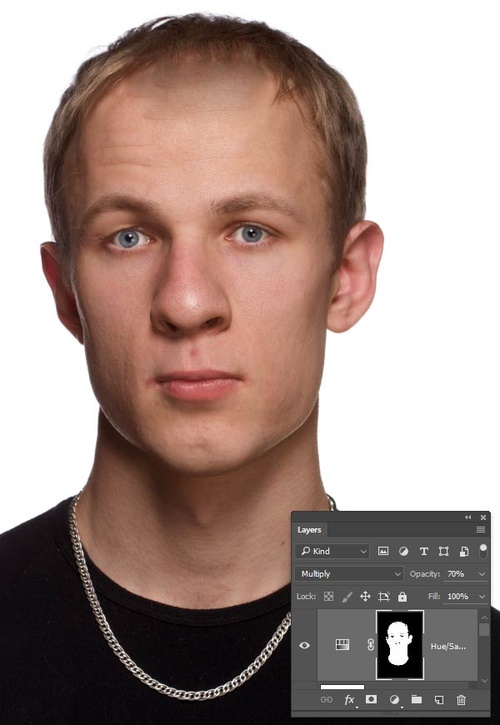
Step 4
刚才的调整会让嘴唇看起来更加红润,但这是与实际不符的,我们要调暗它。选择快速选择工具,在嘴唇周围创建选区,然后添加色相/饱和度调整图层,使用屏幕调整工具取样,然后调整嘴唇颜色的饱和度。或者选择红色通道,设置色相+6、饱和度-17、明度0。
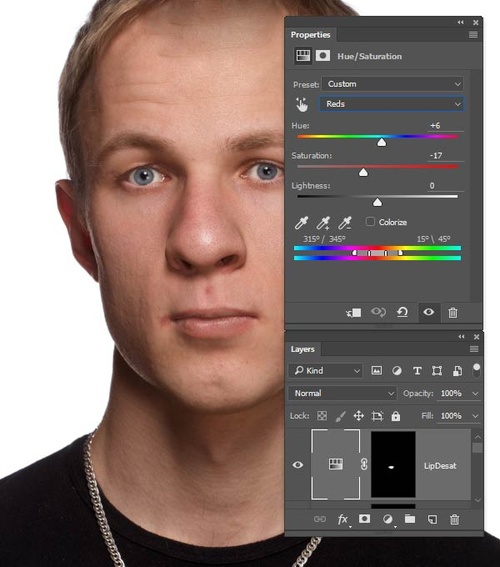
Step 5
选择快速选择工具,选择头发和眉毛,然后点击调整边缘,勾选智能半径,设置半径为10像素,移动边缘-30%。
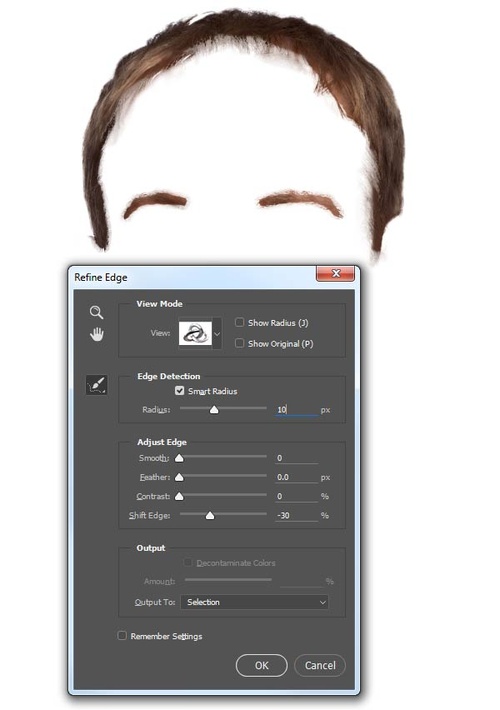
Step 6
再添加色相/调整图层,这样刚才的选区就自动载入为蒙版,设置饱和度-89、明亮3。这时头发就会变得灰白。
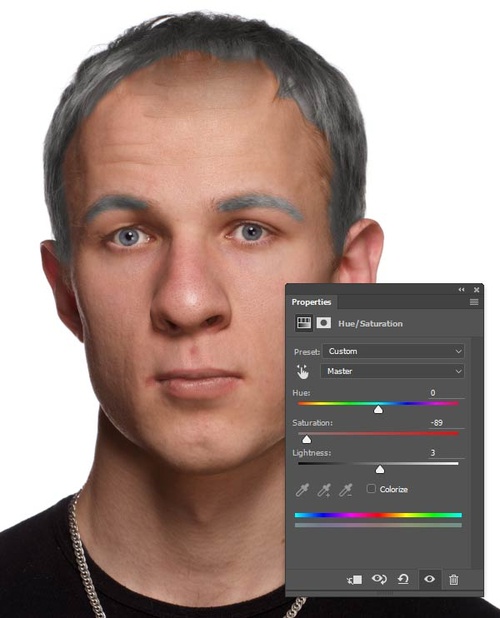
Step 7
按着Ctrl点击蒙版缩略图,选择头发跟眉毛作为选区。回到肖像图层,选择“图层>新图层>复制”,将头发复制下来,将创建的图层移动到图层顶端,创建剪贴蒙版。