来源:网络 作者:佚名
利用同样的方法添加鼻子和额头的皱纹。如果感觉不是很自然,就选区其他区域的皱纹进行操作。
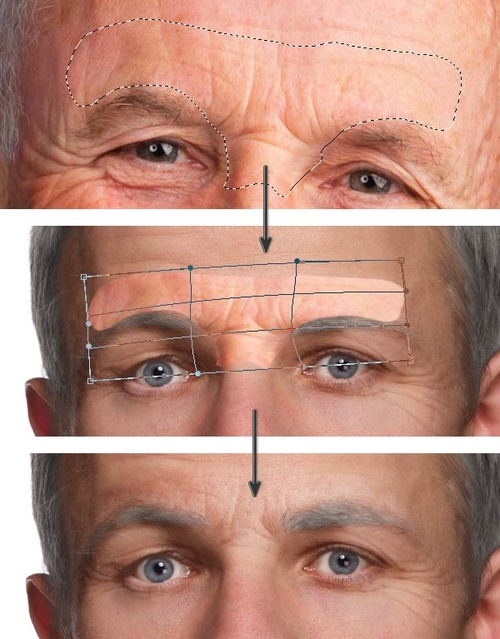
Step 9
额头也是需要添加皱纹的,这里可以直接弄一大片。

Step 10
脸颊就要弄点皮肉下垂的感觉,效果如下图所示。
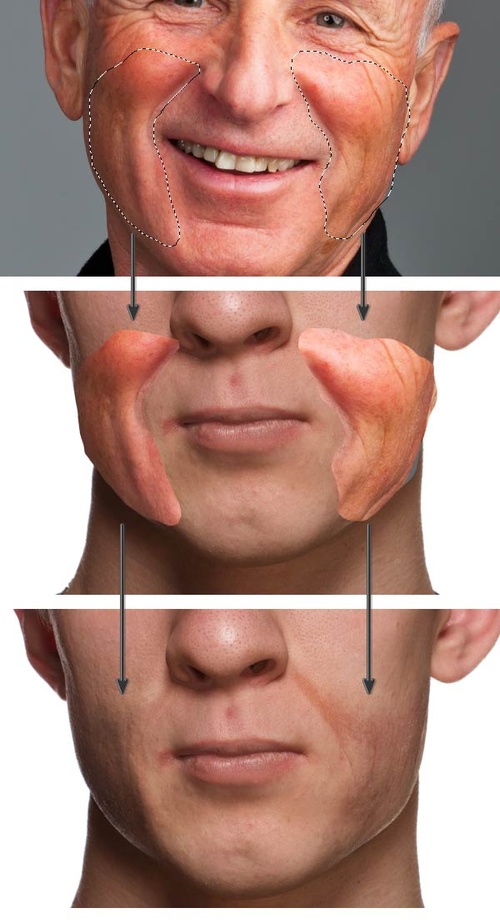
Step 11
接着是下巴添加皱纹。
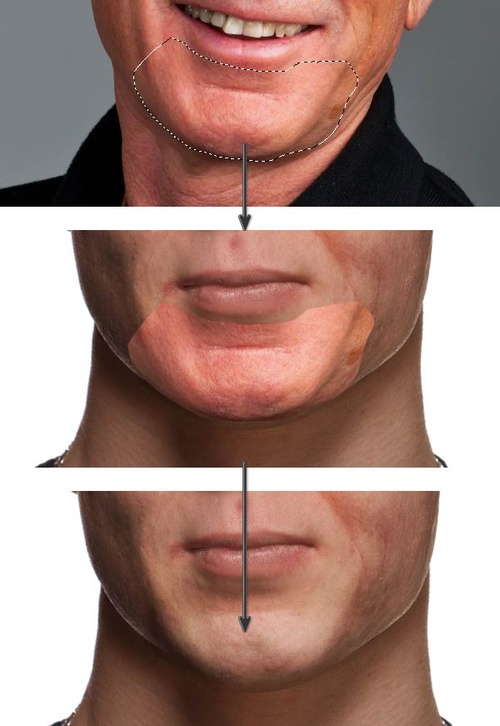
Step 12
耳朵一般没什么皱纹,但是它的纹理也是一个显示年龄的特征。在老人照的素材中,左边耳朵纹理更加容易加工。因此复制过来后,水平翻转。

Step 13
接下来就是脖子。同样复制老年的纹理,粘贴到年轻照片上,然后变形。
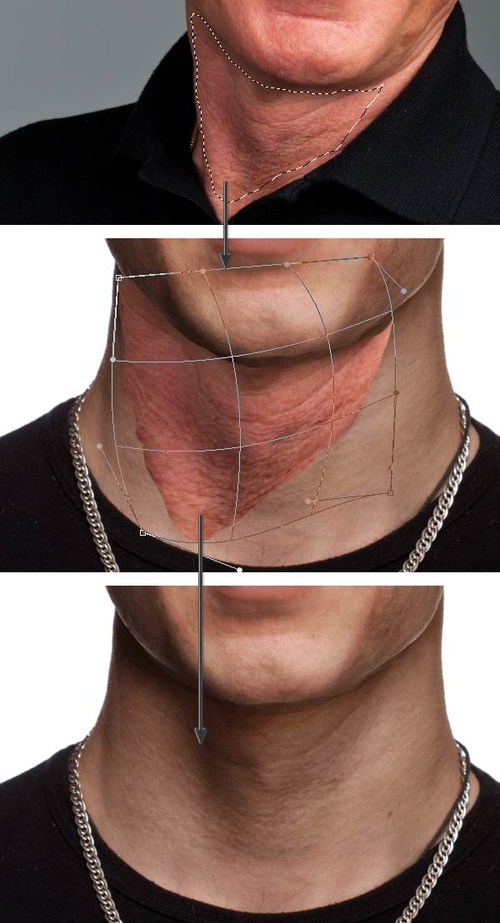
完成上面的操作后,人物脸部效果应该如下图所示。

6.最后修饰
其实,现在看起来已经足够“老”,但还可以添加稍作修饰,让图像看起来更加自然。
Step 1
添加新图层,选择“编辑>填充”,填充50%灰,点击确定。设置混合模式为叠加,降低不透明为50%。利用这个图层作为加深减淡图层。选择加深工具,将深色皱纹加深,而浅色的就用减淡工具。
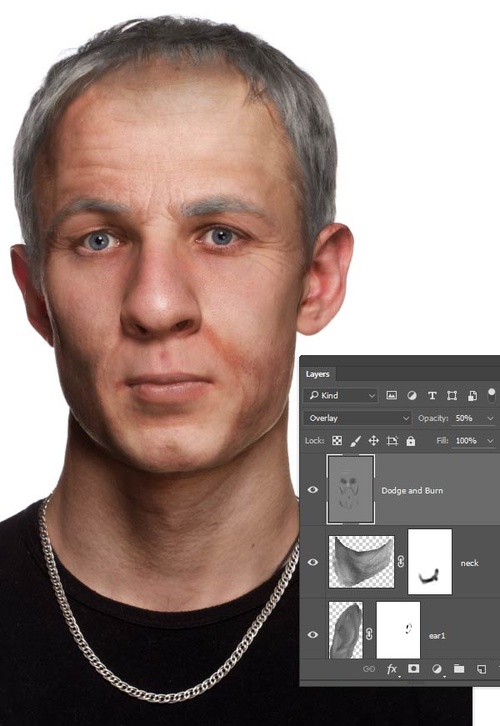
Step 2
将老年人照片的前额老人斑复制过来,然后设置混合模式为变暗,接着添加蒙版将不想要的地方遮掉。
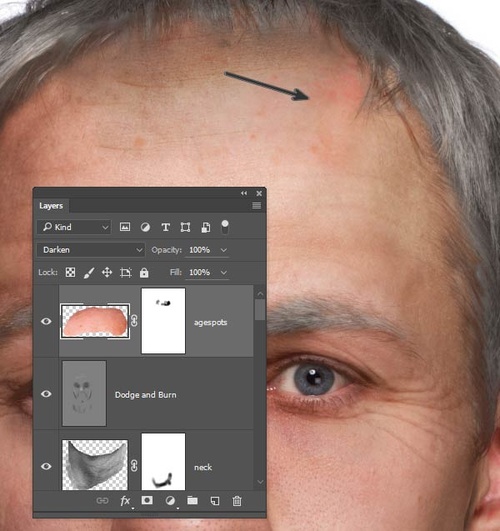
Step 3
同样地,眼睛下面脸颊增加老人斑,如下图所示。
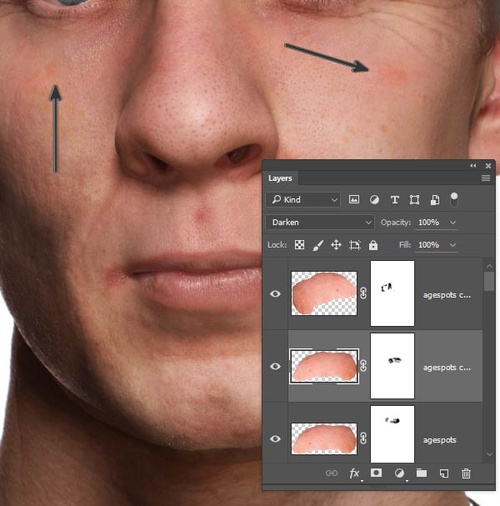
Step 4
按shift选择全部独立皱纹图层。然后按着Alt,同时选择“图层>合并图层”,创建皱纹的合并图层。设置混合模式为柔光,这样就会产生非常明显的老龄效果。
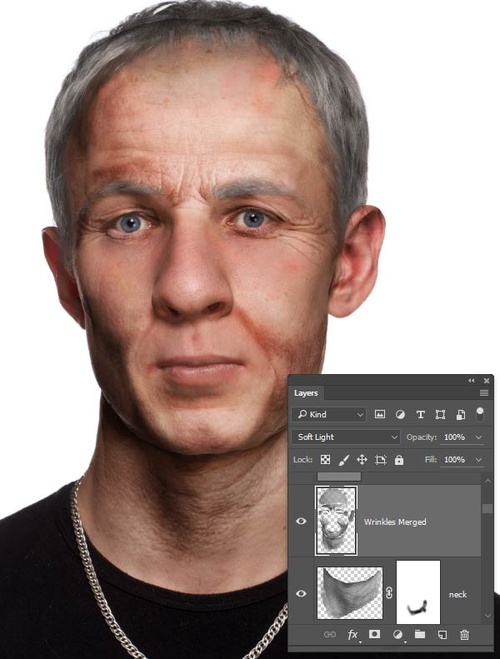
Step 5
选择“图层>图层蒙版>隐藏全部”,这样就将全部的调整效果遮蔽起来。在选用软白色笔刷,涂刷皱纹过于平滑的区域,比如喉咙和脸颊。
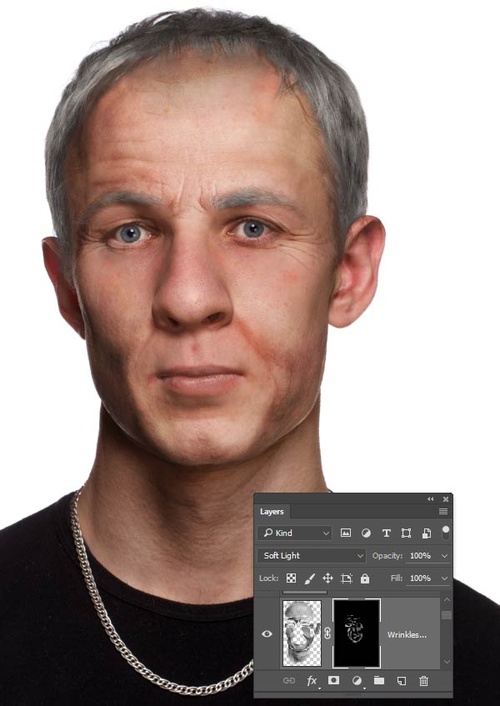
小结
其实教程不太复杂,就如刚才是介绍的,关键是找到合适的材料,而操作的难点在于液化滤镜以及扭曲工具的灵活使用。希望大家能从今天的PS教程中学习到将年轻照片变老的技巧,谢谢!
