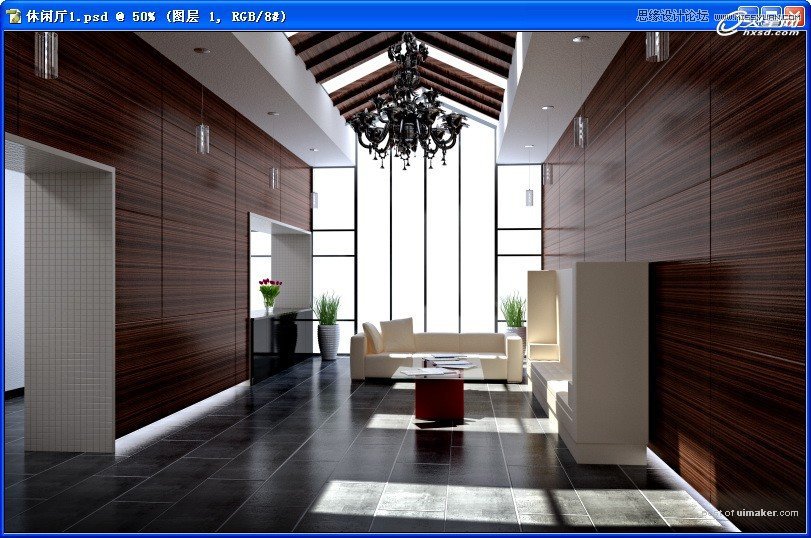来源:未知 作者:情非得已
(6)接下来按组合键Ctrl+E向下合并图层,合并“图层2”和“图层1”。再按组合键Ctrl+L,打开色阶对话框,然后对图像的色阶进行调整,具体参数如图85所示。(可看大图)
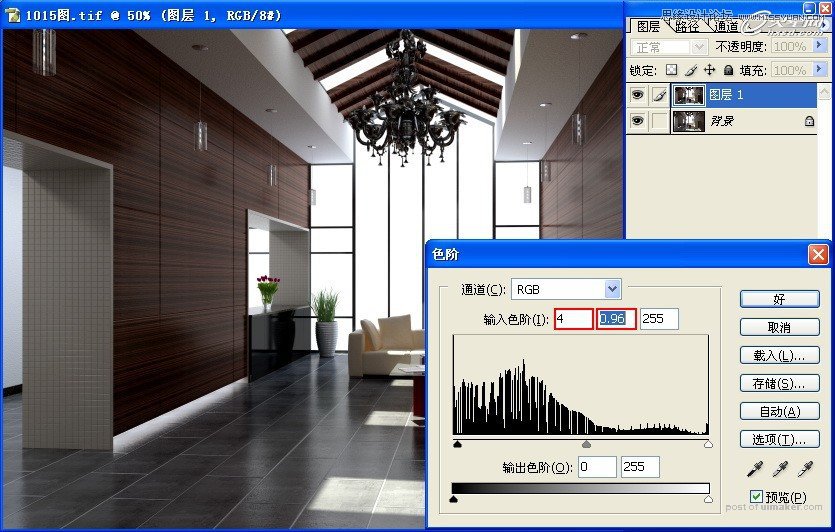
(7)再次打开曲线对话框,调整图像的亮度,设置输入值为125,输出值为140,如图86所示。(可看大图)
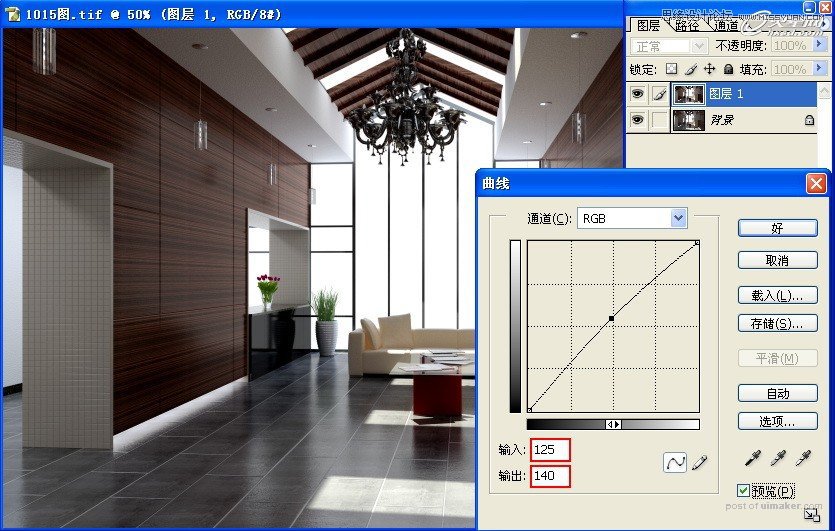
(8)观察和分析画面,发现对比还不够强烈,再次打开亮度/对比度调整对话框,调整图像对比度值为5,如图87所示。(可看大图)

(9)下面,按组合键Ctrl+M,打开曲线对话框,调整曲线的参数如图88所示,将图像调亮,使阳光气氛更加强烈。(可看大图)
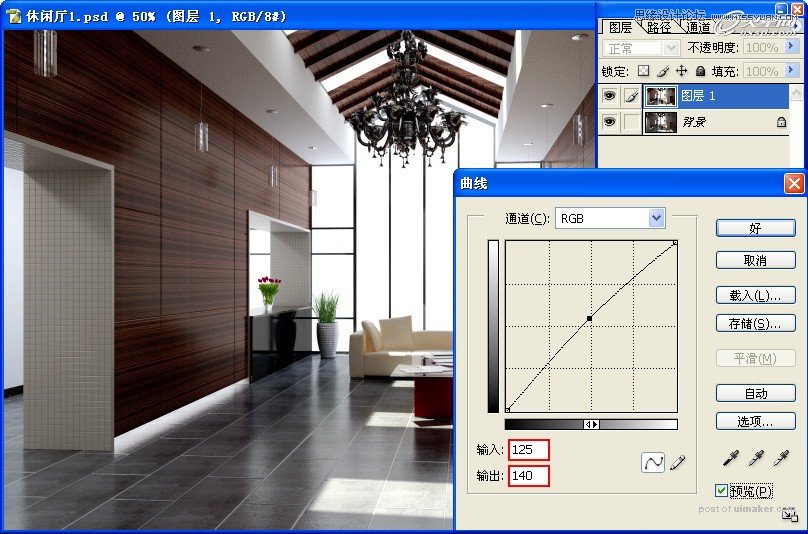
(10)但此时发现,地面比较亮,画面缺少了重心,我们用选择工具先勾选出地面区域,如图89所示。(可看大图)
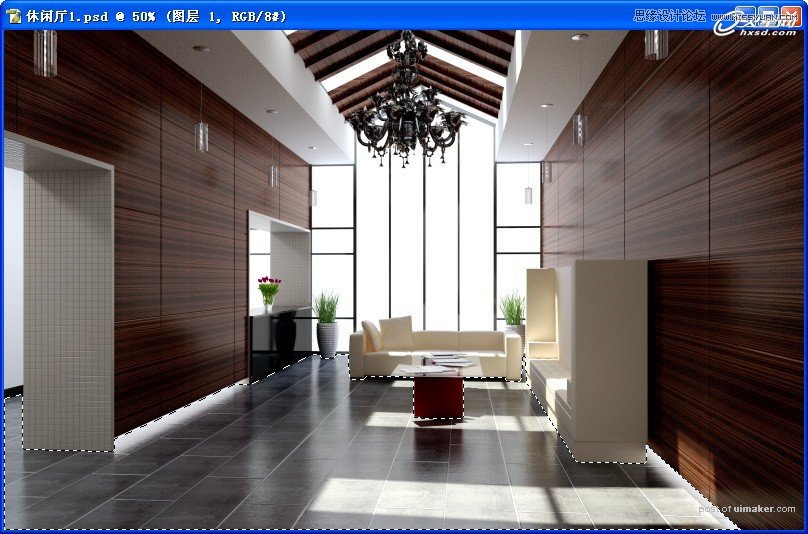
(11)按组合键Ctrl+J复制选区为新图层,再按组合键Ctrl+L调节地面明暗度,具体参数如图90所示。(可看大图)

(12)然后合并图层,再选择背景图层,按组合键Alt+Ctrl+~选择图像的亮部,进行复制得到新的图层,并将图层移至最顶层,如图91所示。(可看大图)
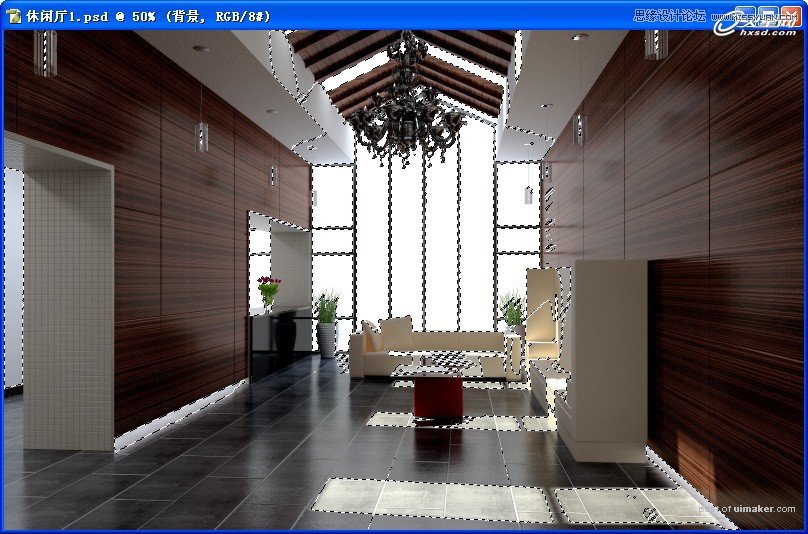
(13)按组合键Ctrl+M,打开曲线对话框,调整刚复制的亮部图层亮度,如图92所示,调整好后,按组合键Ctrl+E向下合并图层。(可看大图)
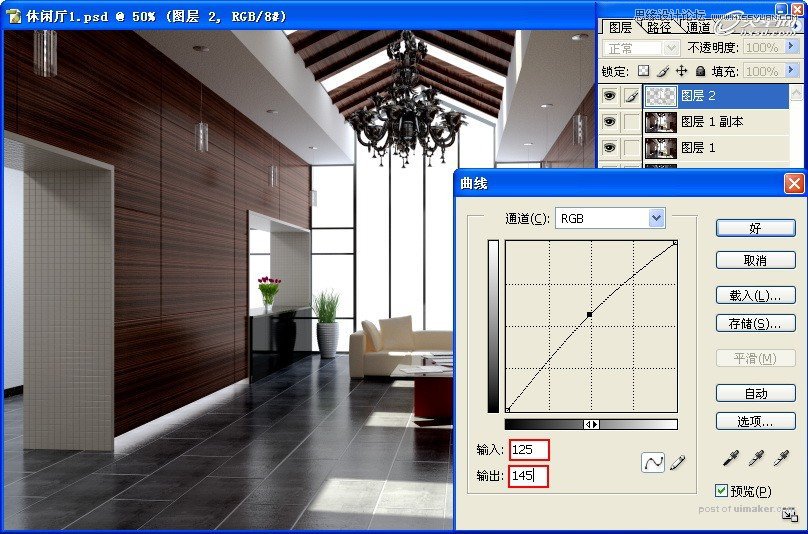
(14)按组合键Ctrl+J复制一层,将图层的类型修改为“柔光”,不透明度设置为15%,然后合并图层,如图93所示。(可看大图)
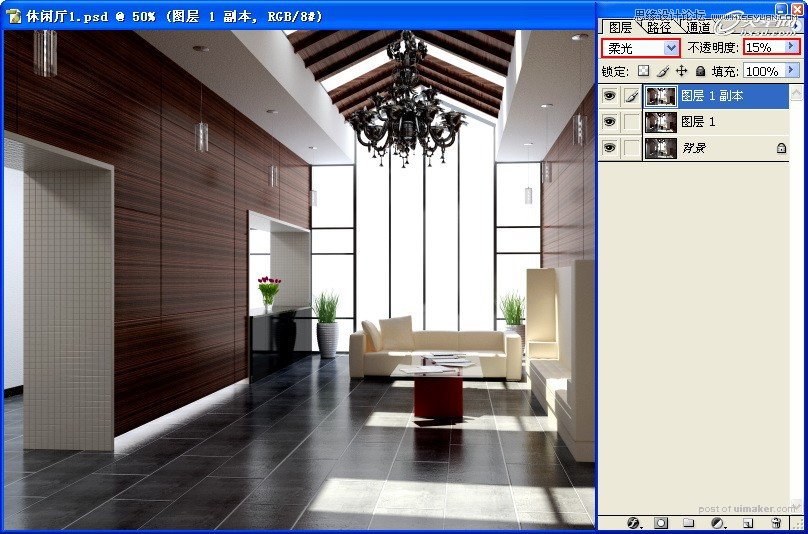
(15)接下来为图像指定一个图片过滤器命令,具体参数如图94所示。(可看大图)
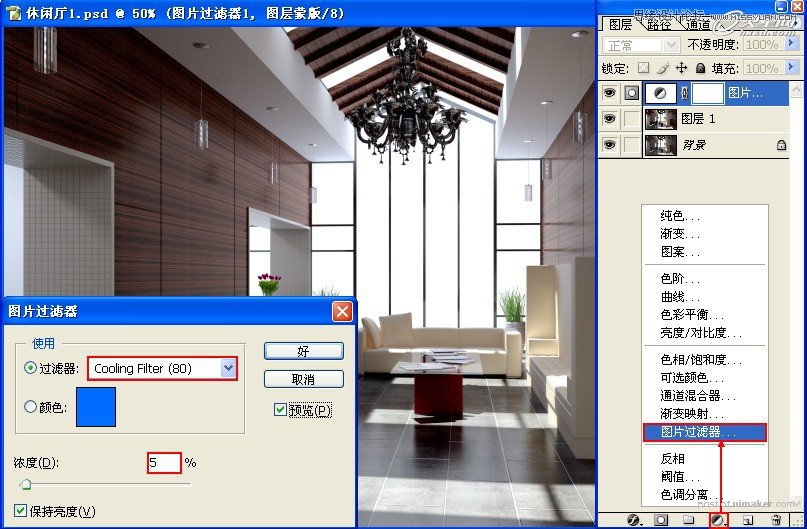
(16)合并图层,选择部分地面区域,按组合键Ctrl+Alt+D打开羽化选区对话框,设置羽化半径为80像素,如图95所示。(可看大图)
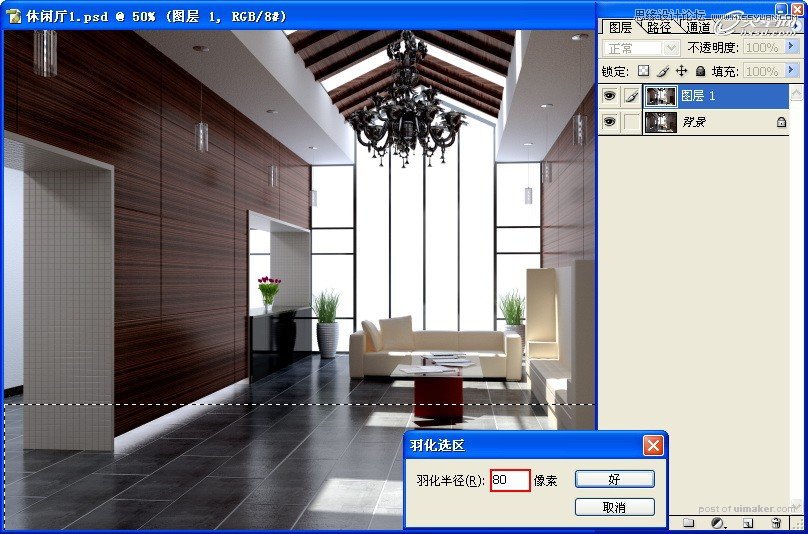
(17)保持选区的选择,按组合键Ctrl+J将选区复制到新的图层,然后调整图像的色阶,如图96所示。(可看大图)
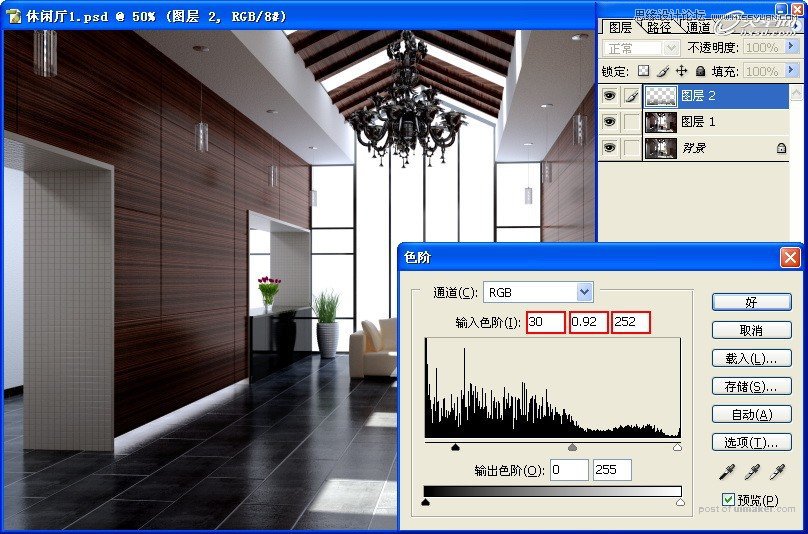
(18)在使用橡皮擦工具,擦除多余的暗部,如图97所示。(可看大图)
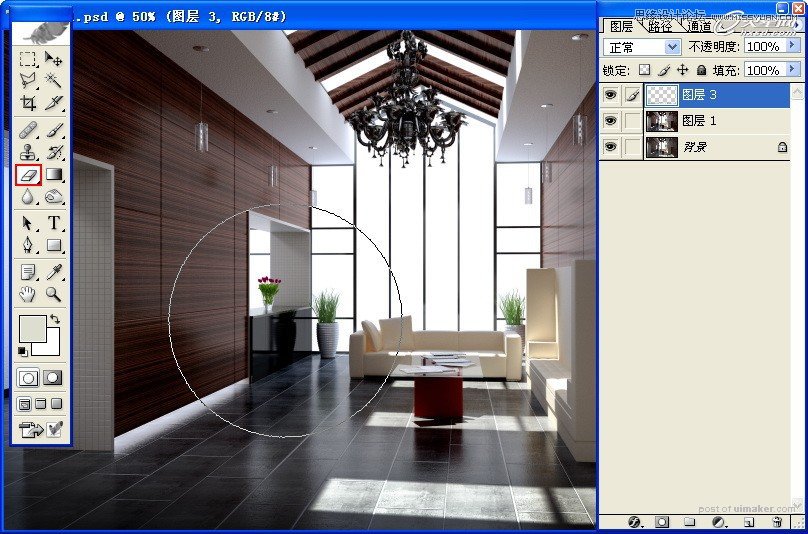
(19)最后合并所有图层,执行菜单>滤镜>锐化>USM锐化,打开USM锐化对话框,参数设置如图98所示。(可看大图)
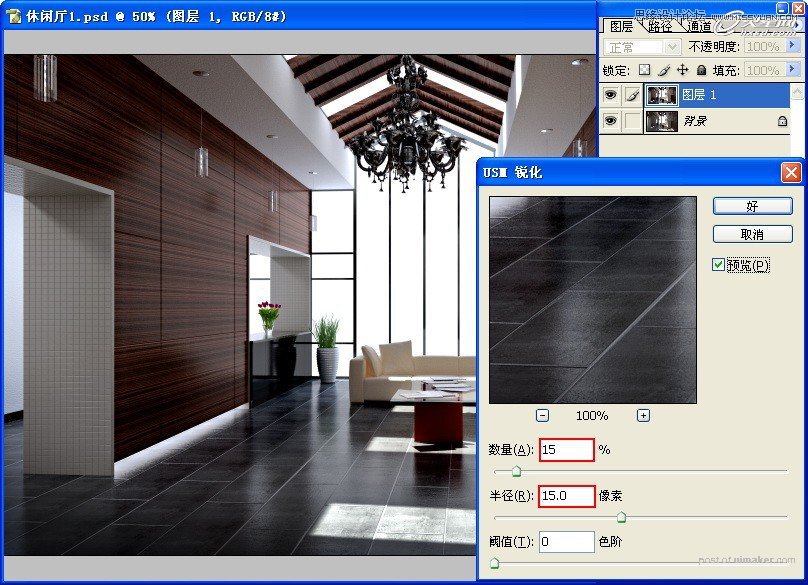
到此为止,图像的Photoshop处理就结束了,场景的最终效果如图99所示。(可看大图)