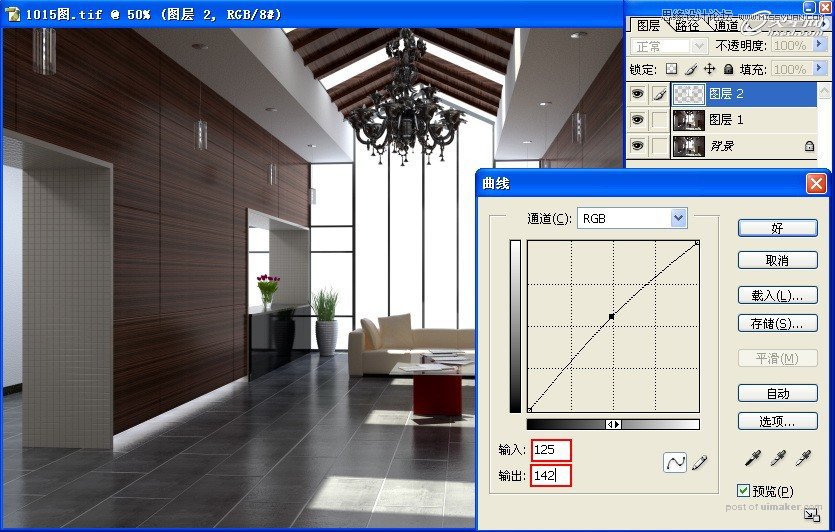来源:未知 作者:情非得已
(2)调整好位置和角度后,设置暗藏灯的基本参数,如图54所示。
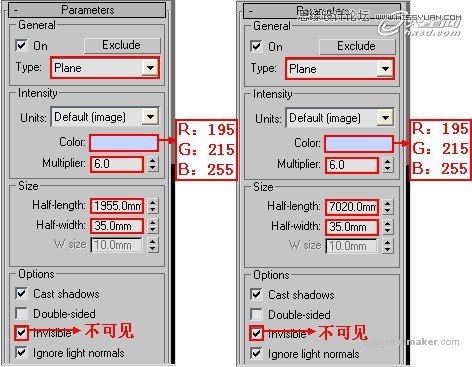
(3)下面进行渲染,观察暗藏灯的渲染效果,如图55所示。
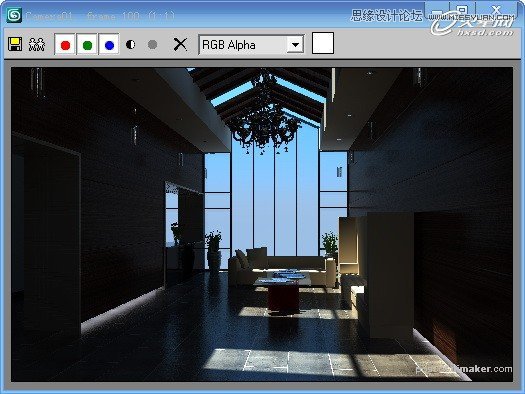
(4)接下来在场景的窗户位置放置一个较大的平面光来模拟天光,位置如图56所示。(可看大图)
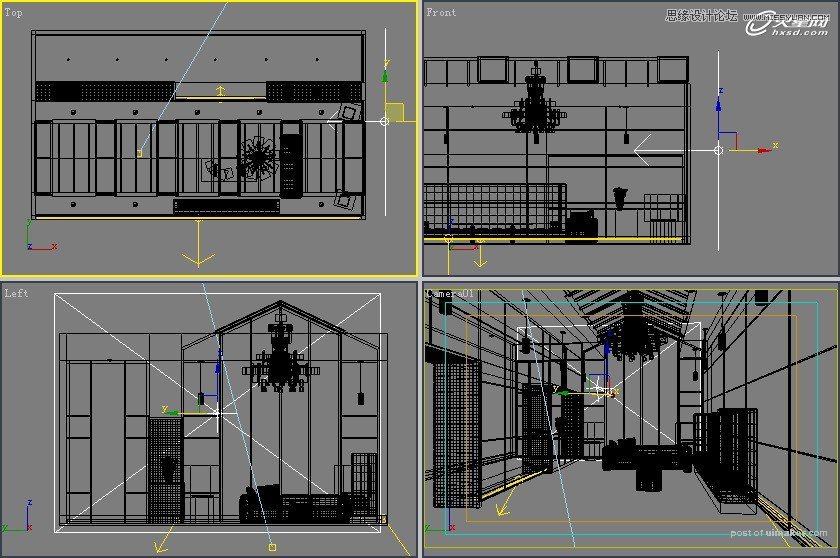
(5)将平面光的颜色设置为[R:175,G:215,B:255]的蓝色,用来模拟天光的颜色,然后设置灯光的倍增值为3,如图57所示。
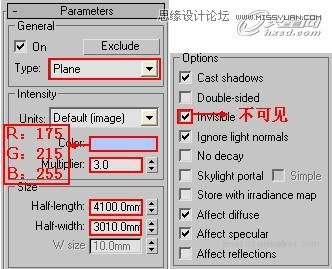
(6)布置好平面光的位置和参数后,进行测试渲染,渲染效果如图58所示。
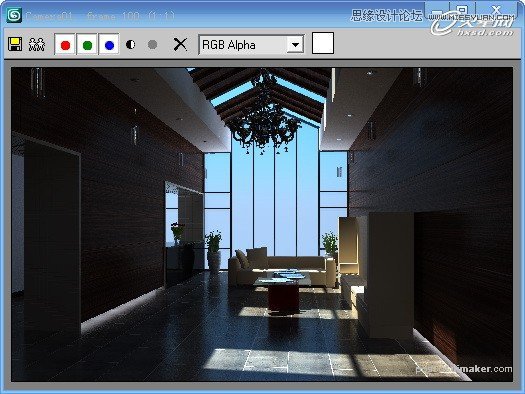
(7)观察此时的渲染效果,发现整个空间的亮度还不够。下面展开V-Ray::Color mapping卷展栏,把Gamma(伽玛)值改为1.5,将场景整体加亮,如图59所示。
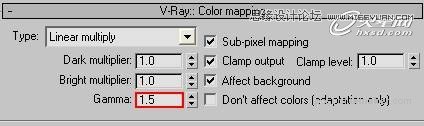
(8)调整伽玛值后进行渲染,效果如图60所示。
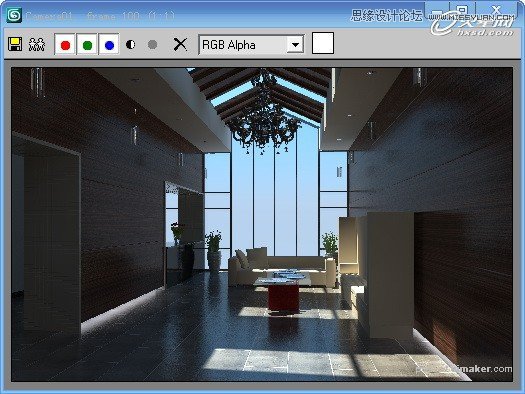
(9)观察图60,我们发现场景的亮度已经基本合适,但是天窗的进光口光感还不够,下面在天窗口放置一个VRay片光来模拟天光,在关联复制后放置到其余天窗位置,如图61所示。(可看大图)
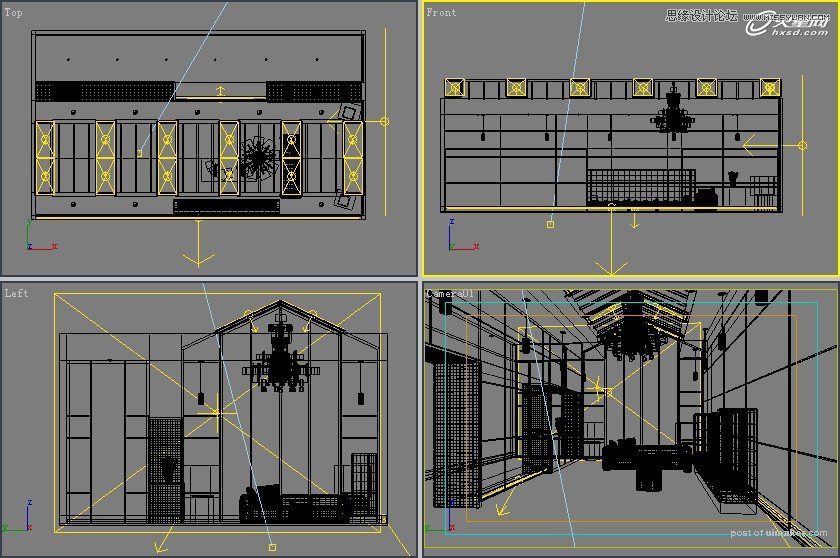
(10)设置天窗平面光的参数,如图62所示。
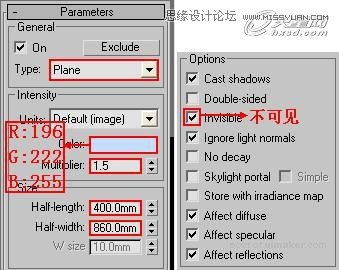
(11)进行测试渲染,渲染效果如图63所示。
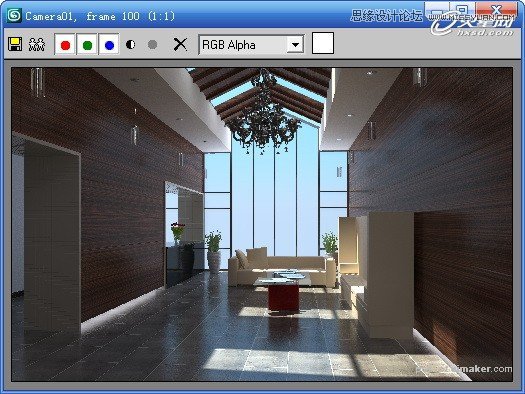
(12)仔细观察图63,可以发现天窗进光口处的光影效果有了明显的变化,画面也丰富了许多。接下来创建几个关联的平面光将场景左侧的走道照亮,位置如图64所示。(可看大图)
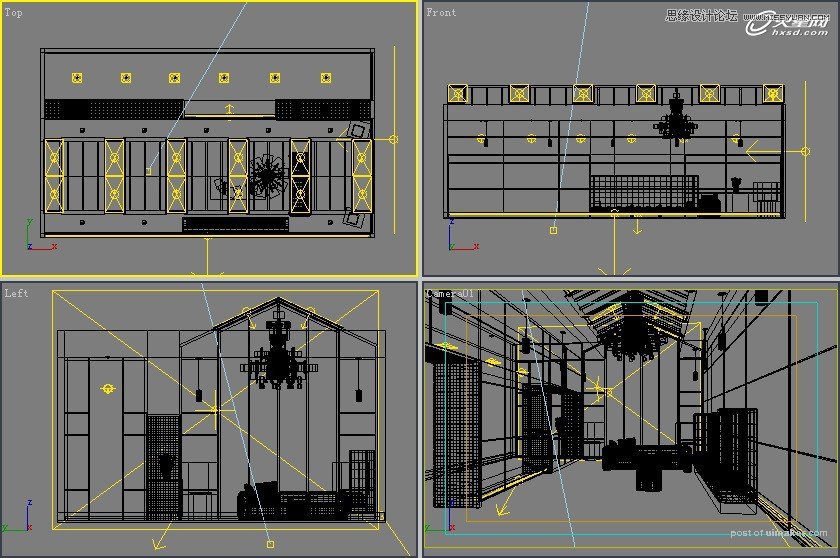
(13)设置走道平面光的参数如图65所示。
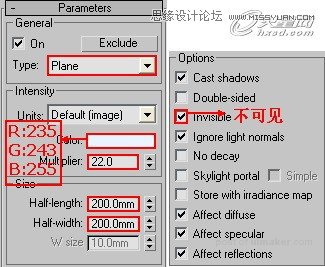
(14)继续进行测试渲染,渲染效果如图66所示。
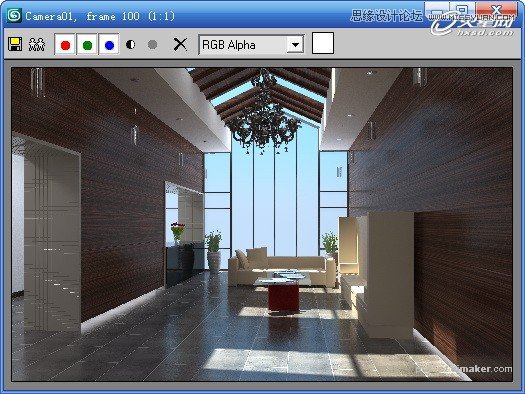
(15)到此,场景的灯光基本布置完成,观察图66,我们发现场景的环境(外景)比较活板,进入创建面板,建立一个ARC(圆弧)并挤出一个合适高度,然后放置在如图67所示的位置。(可看大图)
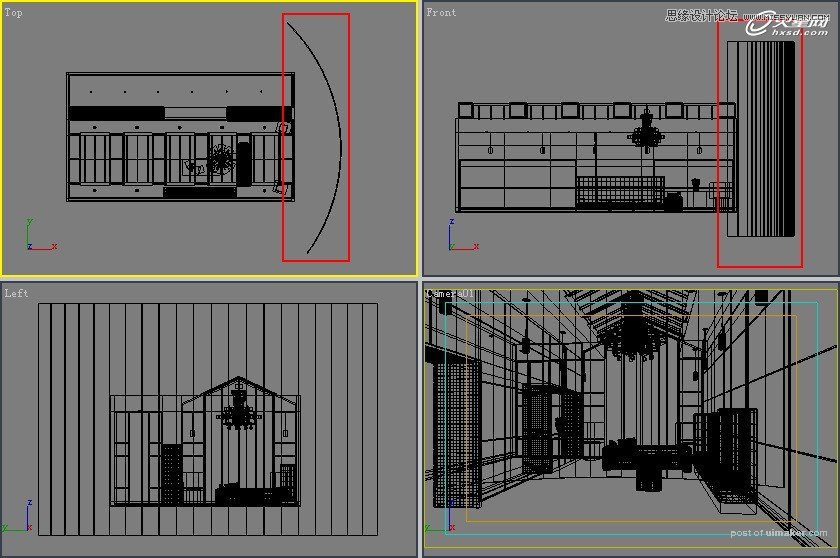
(16)选择圆弧,指定一个VRayLightMtl(VRay灯光材质),参数如图68所示。这里为了使场景保持强烈的阳光气氛,没有在通道中指定任何贴图。
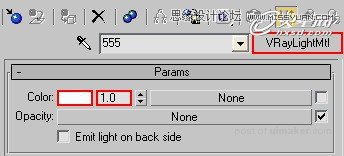
(17)进行最后的测试渲染,效果如图69所示。
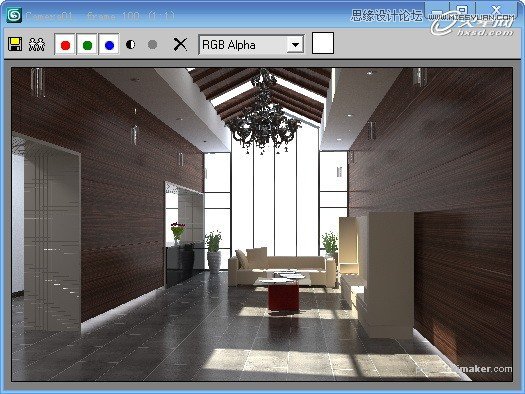
到此灯光的布置就完成了,接下来我们进行最后的渲染参数设置。
四、最终渲染参数设置
1、灯光细分
(1)选择VRaySun光源,将细分值修改为20,如图70所示。
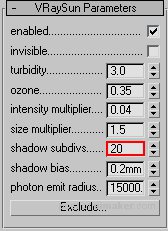
(2)设置暗藏灯光的细分值为12,如图71所示。
(3)设置窗口和天窗位置的平面光细分值为15。
(4)设置走道片光细分为12。
2、设置最终渲染参数
(1)打开渲染面板,设置最终渲染图像大小为1600×1000,如图72所示。

(2)展开V-Ray::Image sampler(图像采样器)卷展栏,选择抗锯齿的类型为Adaptive DMC,抗锯齿过滤器为Mitchell-Netravali类型,保持Min subdivs和Max subdivs的值为默认的1和4,如图73所示。
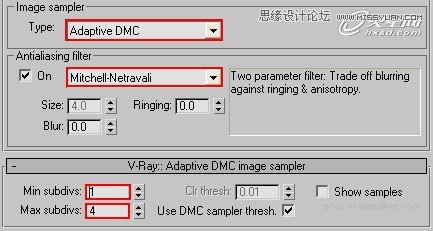
(3)展开V-Ray::Color mapping卷展栏,保持曝光模式为Linear multiply(线性),Gamma(伽玛)值为1.5,如图74所示。
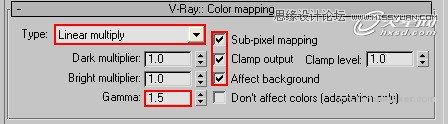
(4)展开V-Ray::Irradiance map(发光贴图)卷展栏,选择中等品质的预设模式:Medium。其它参数保持默认不变,如图75所示。
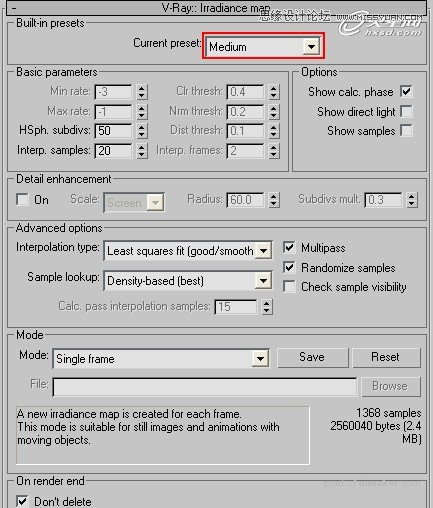
(5)展开V-Ray::Light cache(灯光缓存)卷展栏,将灯光缓存的细分设置为1200,其它参数保持默认即可,如图76所示。
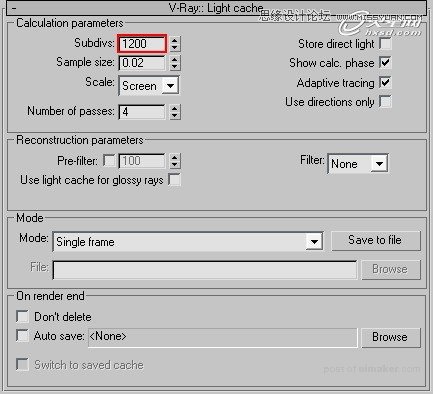
(6)再展开V-Ray::DMC Sampler(DMC 采样器)卷展栏,设置Adaptive amount(自适用数量)为0.8,Noise threshold(噪波阈值)为0.003,Min samples(最小采样值)为16,如图77所示。
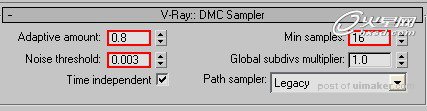
参数设置好以后,接下来进行渲染,经过几个小时的渲染,最后的效果如图78所示。(可看大图)

五、Photoshop后期处理
渲染完毕后,我们在Photoshop里打开渲染图,对图像进行最后的处理,如图79所示。仔细观察图像,发现画面有点偏灰,明暗对比不够强烈,接下来需要通过调整图像的亮度和对比度来解决该问题。
(1)先按组合键Ctrl+J复制背景图层,然后按默认的组合键Ctrl+L,打开色阶对话框,调整图像的色阶,具体参数如图80所示。(可看大图)
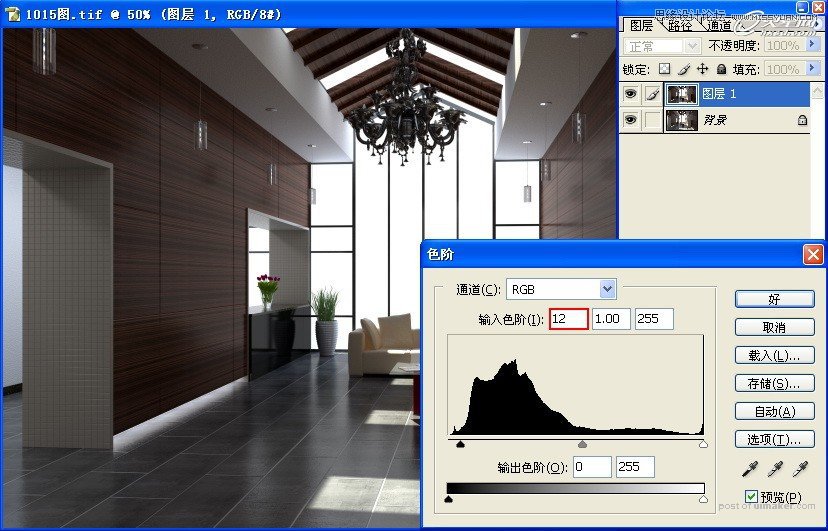
(2)按组合键Ctrl+M打开曲线对话框,调整渲染图像的整体亮度,具体参数如图81所示。(可看大图)
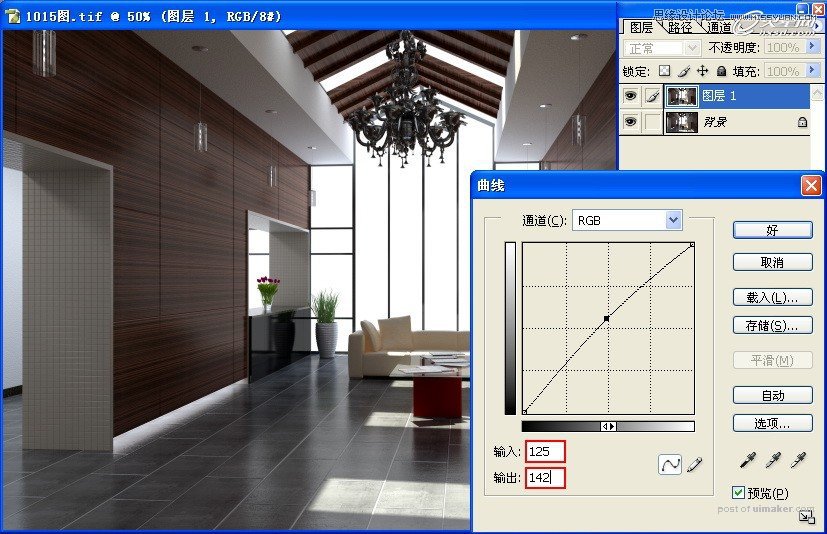
(3)接下来按住Alt键不放,然后依次按I、A、C键,打开亮度/对比度调整面板,调整对比度为12,如图82所示。(可看大图)
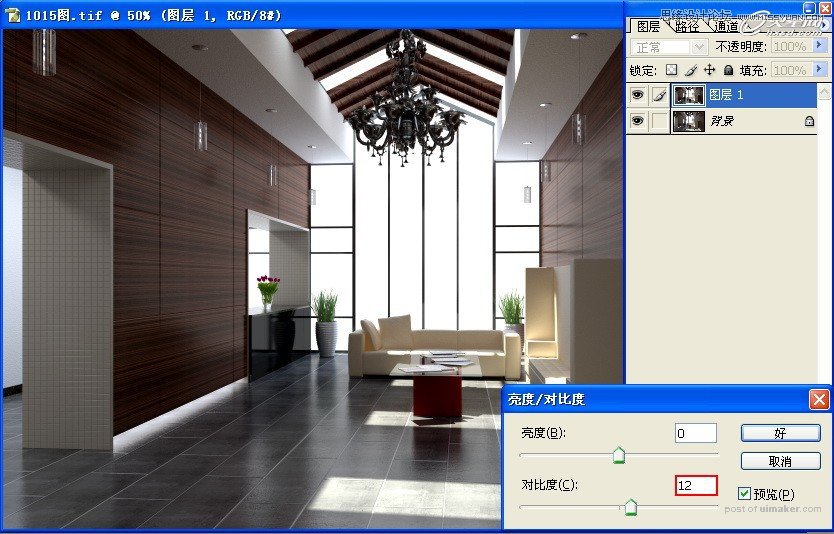
(4)此时发现图像的窗口位置有点爆光,选择背景图层,按组合键Alt+Ctrl+~选择图像的亮部,然后按组合键Ctrl+J复制选区,再将复制的亮部图层移到图层的最顶层,如图83所示。(可看大图)
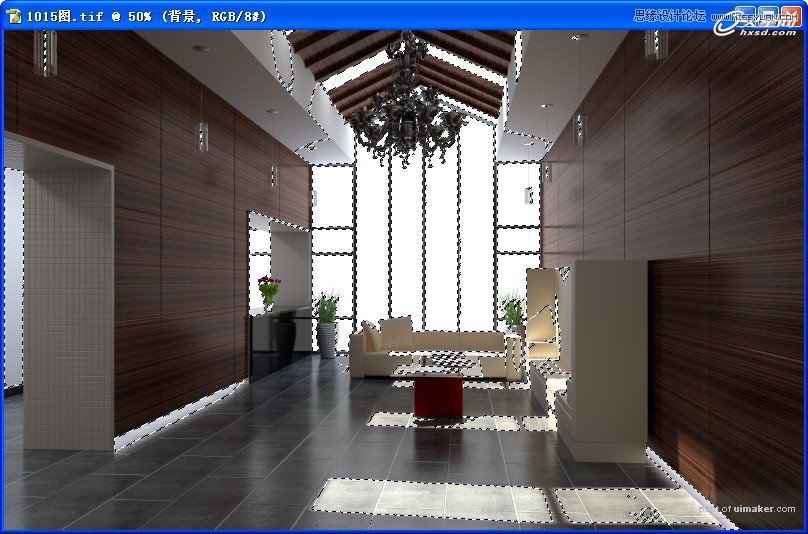
(5)选择刚复制的亮部图层,然后按组合键Ctrl+M打开曲线对话框,调整参数如图84所示。(可看大图)