来源:网络 作者:佚名
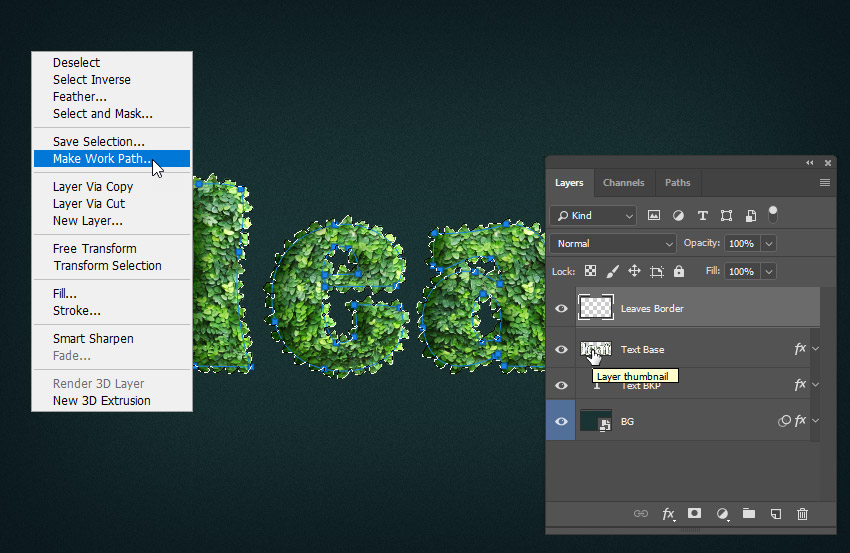
步骤8
再次选取画笔工具 (b), 然后选择 “叶子b” 画笔。然后, 转到 “路径” 面板, 右键单击 “工作路径”, 然后选择 “描边路径”, 就像我们以前一样。
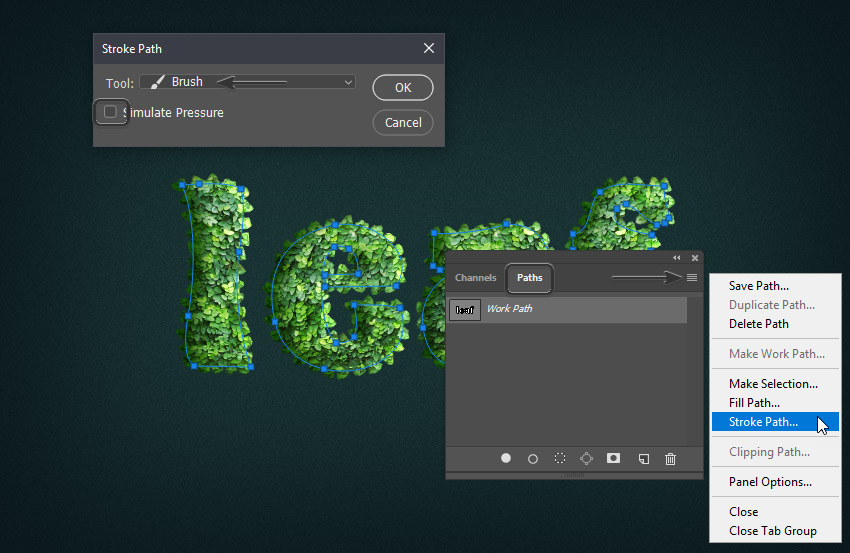
步骤9
再次转到 “路径” 面板, 然后删除 “工作路径”。然后转到 “样式” 面板, 单击 “让叶子边框变小” 样式, 将其应用于我们刚刚创建的边框。
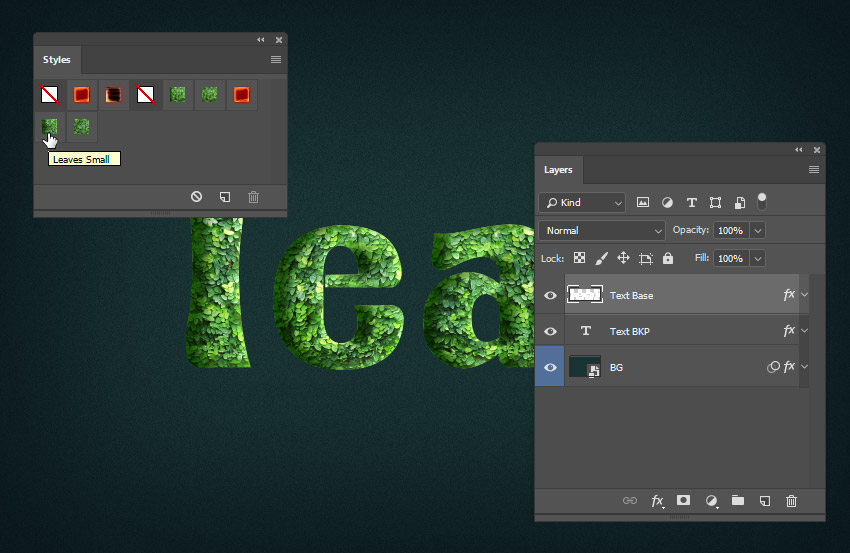
步骤10
现在, 我们需要将所有文本图层转换为一个智能对象。按住 “ctrl” 键, 然后单击以选择 “文本 bkp”、”基础文本” 和 “叶子边框” 图层。然后, 右键单击其中一个, 然后选择 “转换为智能对象”。之后, 将新的智能对象重命名为 “树叶”。
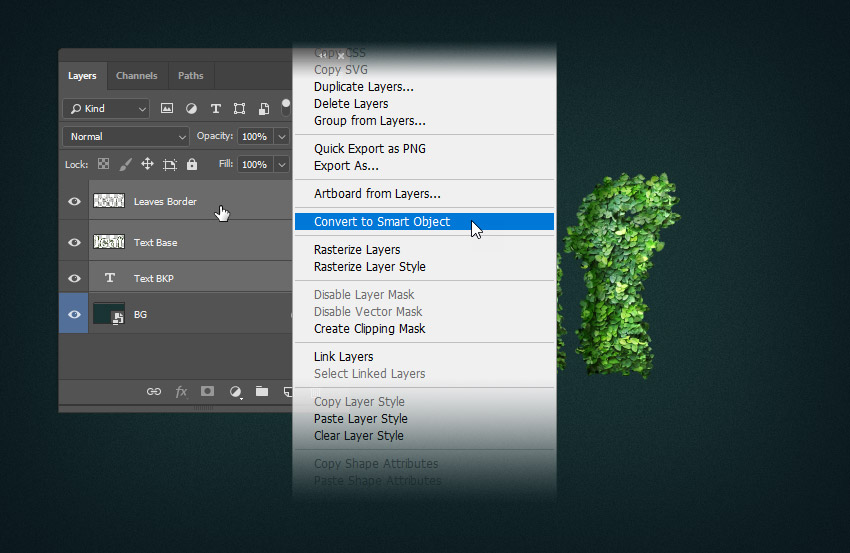
步骤11
现在我们需要在文本中添加一些阴影。双击 “树叶” 图层以打开 “图层样式” 窗口。然后, 添加具有以下设置的投影:
混合模式: 正片叠加
颜色: #000000
不透明度: 63%
使用全局光: 关闭
角度: 0°
距离: 5 像素
大小: 9 像素
等高线: 线性
抗锯齿: 开
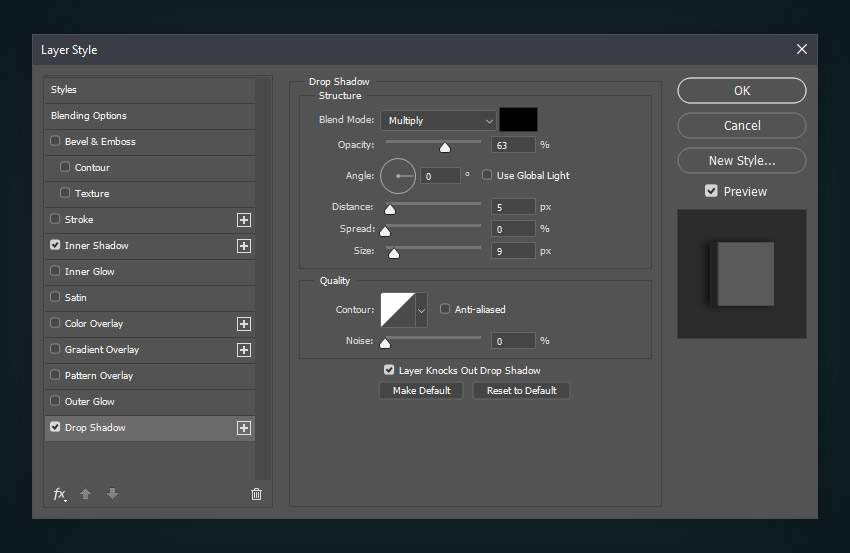
步骤12
使用以下设置添加内阴影:
混合模式: 强光
颜色: #000000
不透明度: 60%
使用全局光: 关闭
角度: 180°
距离: 8 像素
大小: 2 像素
等高线: 线性
然后单击 “确定” 关闭 “图层样式” 窗口。
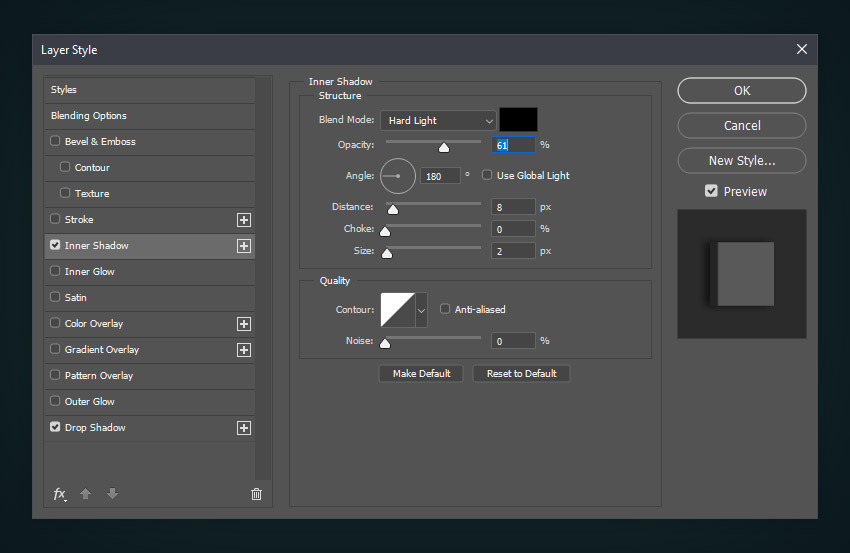
步骤13
按ctrl-j 复制当前图层。然后将副本重命名为 “树叶阴影”, 将其 “填充不透明度” 更改为 0%。 之后, 双击 “叶阴影” 图层, 再次打开 “图层样式” 面板。然后, 删除内部阴影筛选器, 并使用以下设置编辑投影:
混合模式: 正片叠加
颜色: #000000
不透明度: 19%
使用全局光: 关闭
角度: 0°
距离:15 像素
扩展: 26%
大小: 7 像素
等高线: 线性
抗锯齿: 开
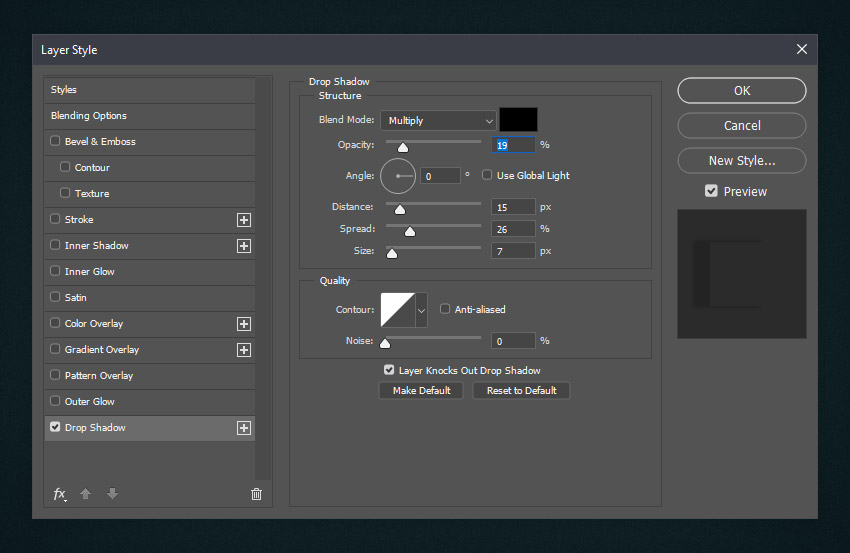
步骤14
让我们从纹理中去除一些杂色。
选择 “叶子” 图层, 然后转到 “杂色” > “减去杂色”。
使用这些设置:
强度:10
保留细节: 11%
减少杂色: 8%
锐化细节: 19%
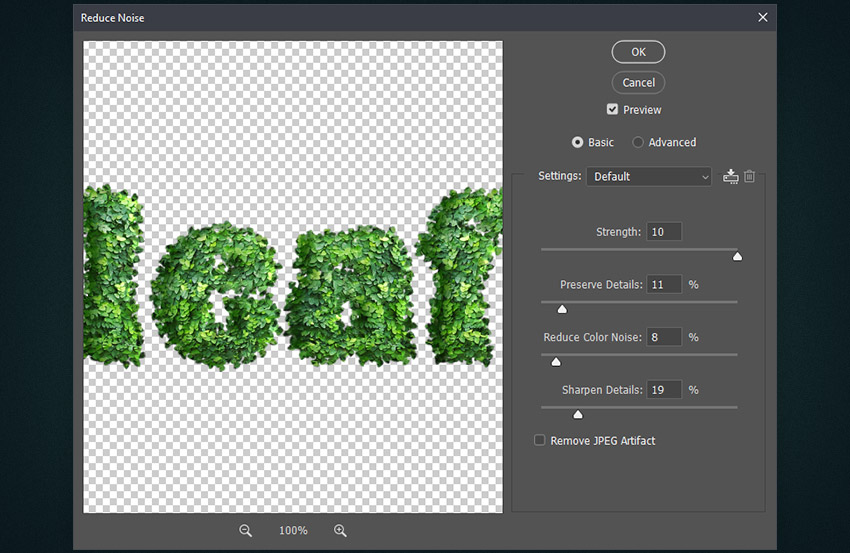
步骤15
叶子看起来有点模糊, 所以让我们给它添加一个非常微妙的锐化。转到 “滤镜” > “锐化” > 智能锐化, 并使用以下设置:
数量: 66%
半径: 0.5 像素
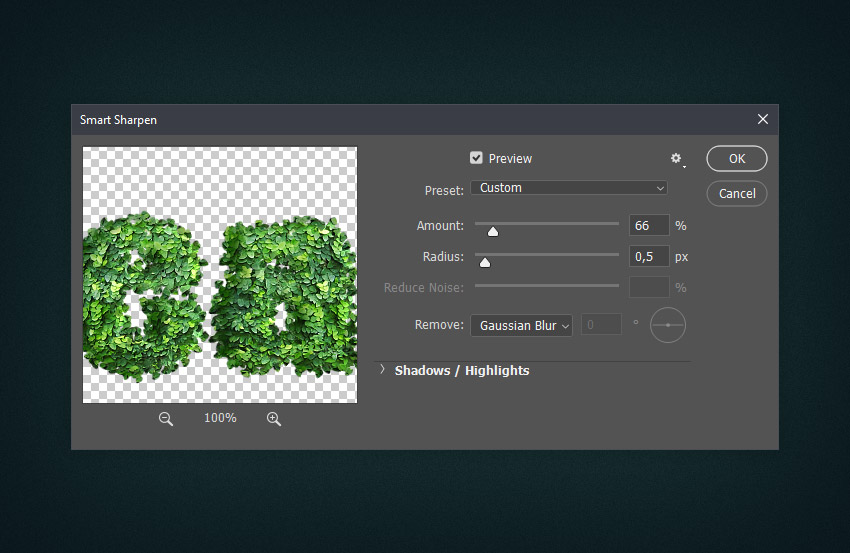
步骤16
现在让我们把叶子变得更绿一点。我们将使用渐变映射调整层。选择 “叶子” 图层, 然后转到 “窗口” > “调整”。然后单击 “创建新的渐变” 图标以创建新的渐变地图图层。
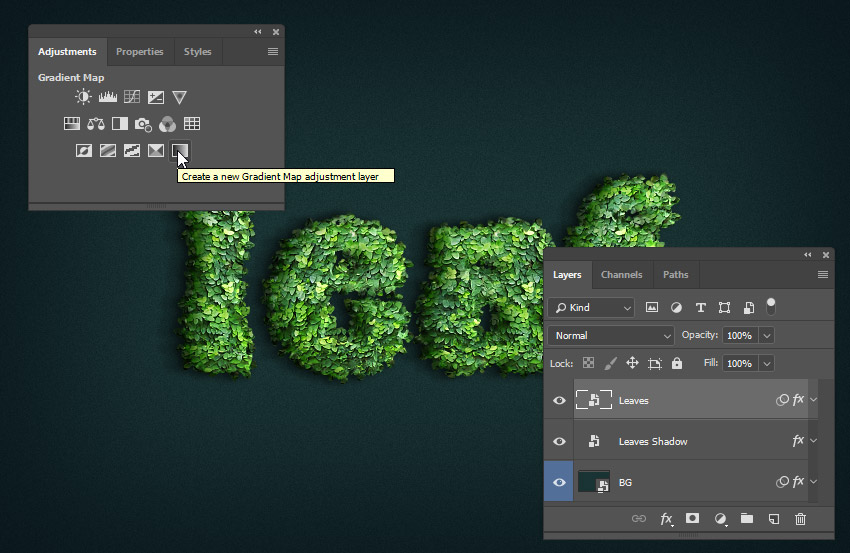
步骤17
将 “渐变映射” 图层重命名为 “叶子颜色”, 并将其不透明度更改为50%。之后, 右键单击同一图层, 然后选择 “创建剪裁蒙版”。然后双击其缩略图以打开 “属性” 面板。
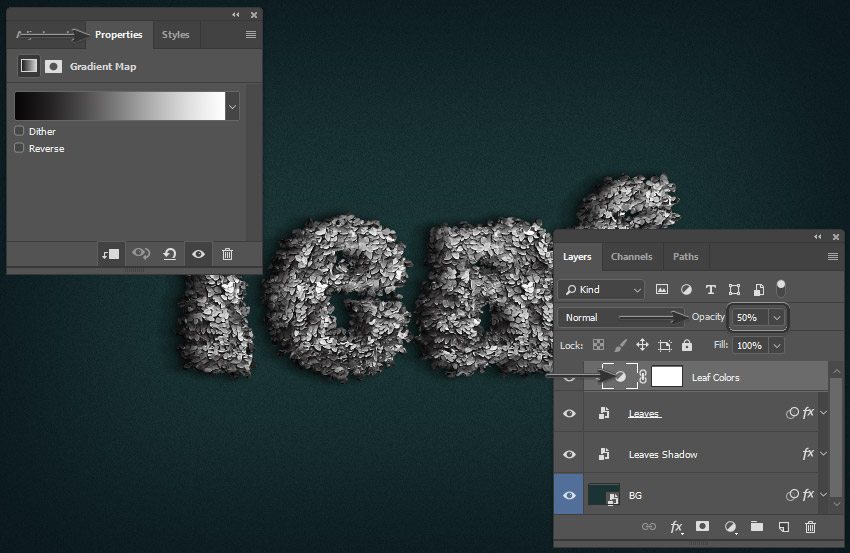
步骤18
单击渐变栏并使用以下设置对其进行编辑:
第一: #031000 位置: 5%
第二: #054c2b 位置: 26%
第三: #106905 位置: 42%
第四: #86ff5c 位置: 87%
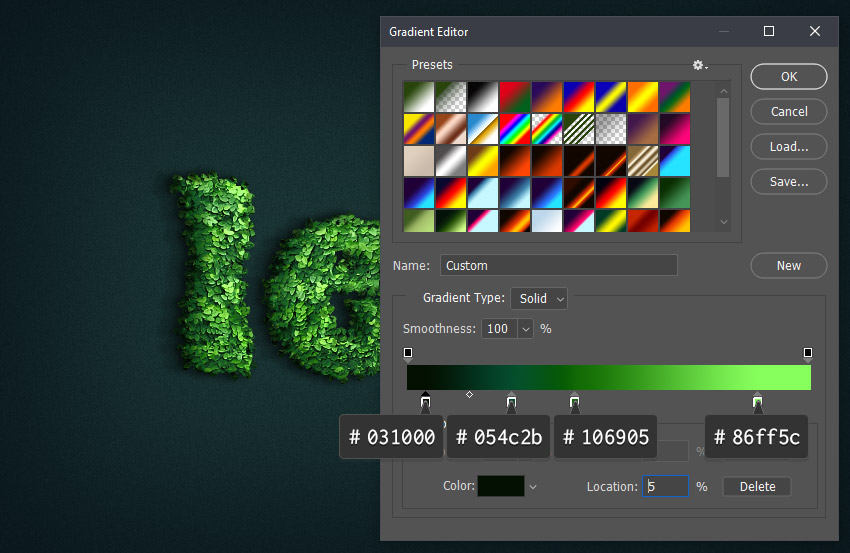
步骤1
让我们在文本下面创建一个非常简单的阴影。选择圆角矩形工具 (u), 并在 “叶子阴影” 图层的正下方创建一个黑色水平矩形。
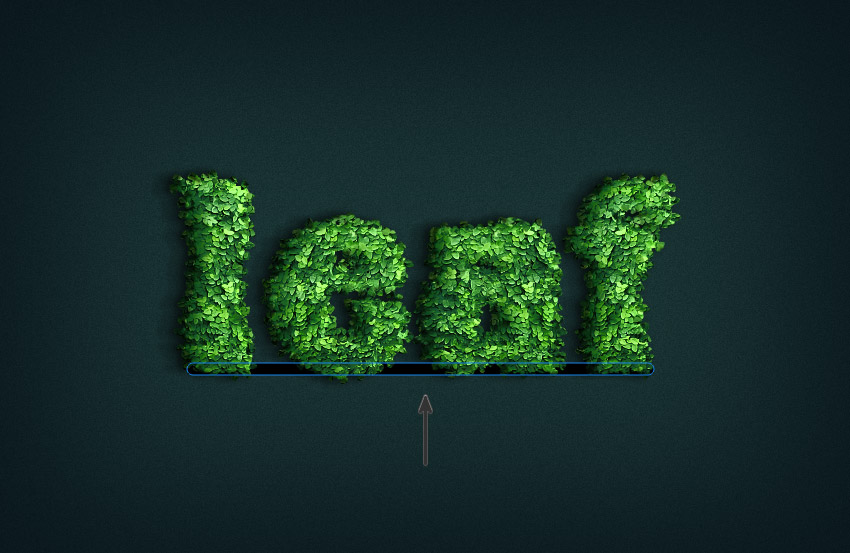
步骤2
右键单击 “圆角矩形” 图层, 然后选择 “转换为智能对象”。然后转到 “滤镜” > “高斯模糊”, 并将其设置为 6 px。之后, 将圆角矩形图层的不透明度设置为71%。
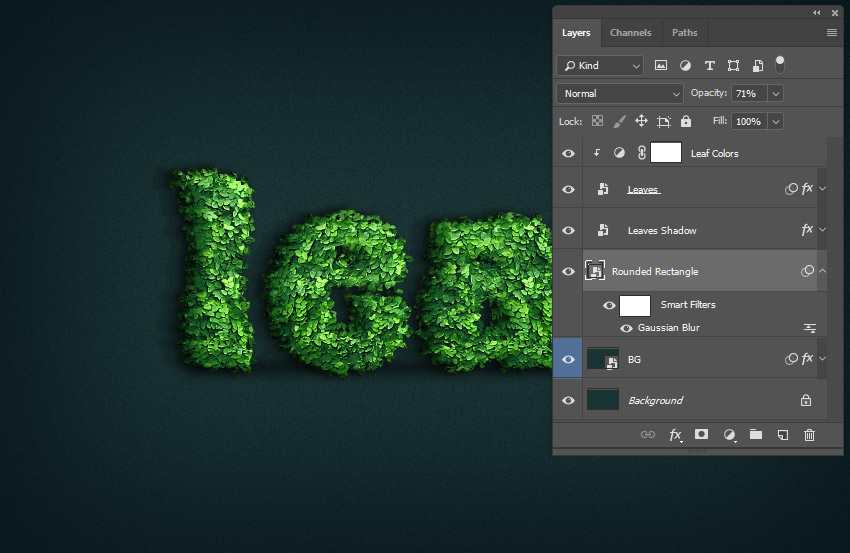
步骤3
从素材包里面抠出一些树叶,树枝吧他们放到文字上面,然后把鸟扣出来放到你觉得合适的位置,并添加细节!(当然在素材包里面我已经做好了你可以直接用,但是我还是希望你能自己动手做做)好了今天的教程到这里就结束了!下期见!(若发现教程有错误的地方欢迎加我微信提出)

原文地址:envatotuts+