来源:网络 作者:佚名
不知道大家有没有这样一种感觉,软件越来越多了,快捷键也越来越多了,有时候几个软件一起用,就会按错… 或者用的比较少的软件,就半天想不起来它的快捷键… 小梓就是这样的。所以今天的这篇文章相当于一个笔记,不仅仅针对Sketch的新手,老手也一样,在忘记的时候可以翻来看看,毕竟好记性不如烂笔头。
常用快捷键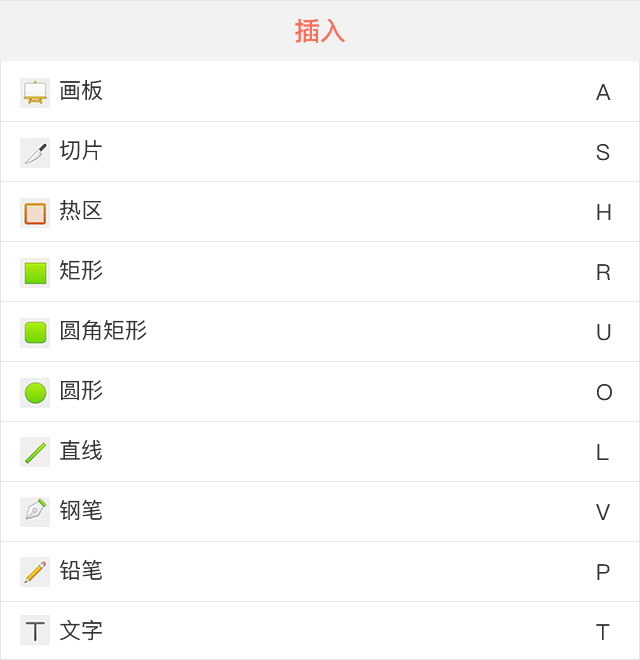
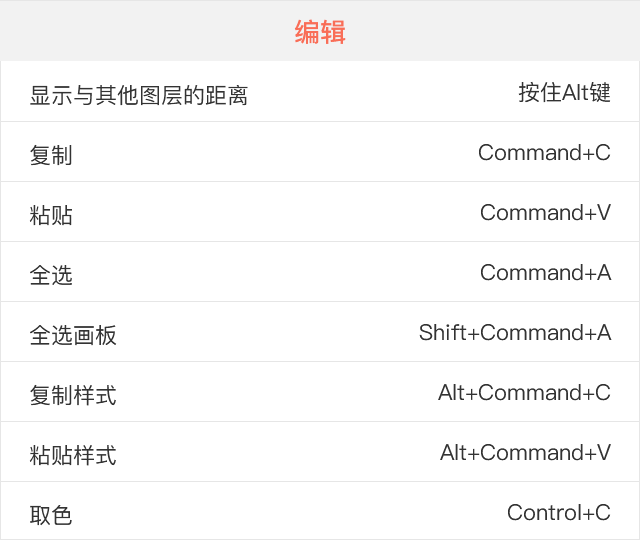
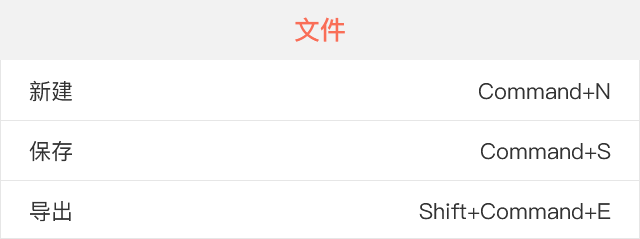
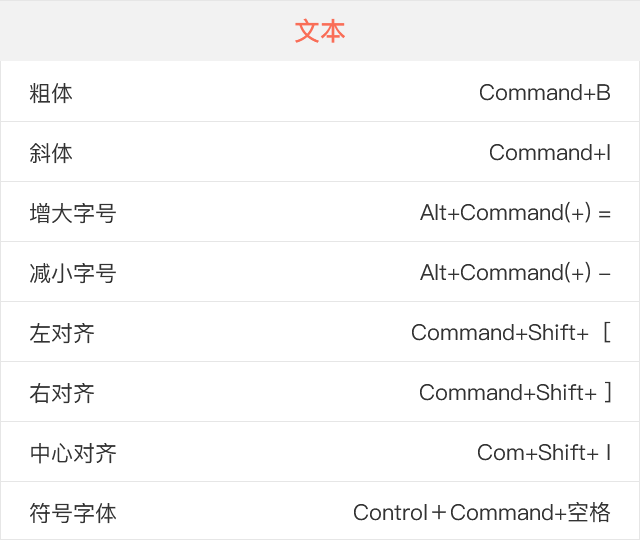

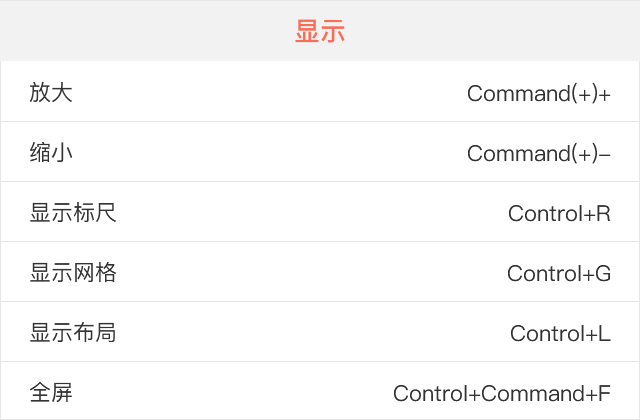
1. 矢量图形锚点
使用钢笔工具绘制矢量图形时,你可以按住 shift 键再画之后的锚点,Sketch会自动帮你对齐到前一个锚点的45度角或90度角方向,在你绘制直线时会非常方便。
如果你是想在两个锚点之间添加中心锚点,只需要在编辑的状态下,再按住shift 键,就可以得到两点之间的中心点了。

2. 属性栏运算
Sketch的属性栏是支持“加减乘除”的运算编辑的,你根本就不用打开计算器,就可以快速设置好你的属性值。只需在对应的数值输入框输入你的计算式,如375-12-12,按回车键即可变成数值351… 真的是非常方便。记得哟,只要是数值输入框的都支持这个功能,但是一定要切换到英文输入法下,写计算式才能正常使用哦。
3. 线转化成面
这个功能类似于AI里的扩展功能,可以把较粗的路径转化成面,然后再进行编辑。在顶部菜单栏Layer里面选择Convert toOutlines (图层-转化为轮廓),即可将线转化为面。
4. 文本绕排
首先新建好一段文本和一段路径 (或者图形),然后选中文本,在菜单栏Text里选择Text on Path (文本-路径文字),再把文本移至路径旁边便会生成路径环绕的效果。

5. 蒙版
首先你得有一张图片和一个蒙版的矢量图形,并选中这两个元素 (蒙版的图形放在上面),点击蒙版工具或按快捷键Control+Command+M,即可产生蒙版效果。如果想取消蒙版,选中蒙版的两个图层,再按下Control+Command+M就可以了。

6. 复制旋转
首先画出一个矢量图形,然后在菜单栏Layer里面选择paths>Rotate Copies (图层-路径-旋转副本),然后按自己需要选择副本数量,就可以得到复制旋转的效果了。
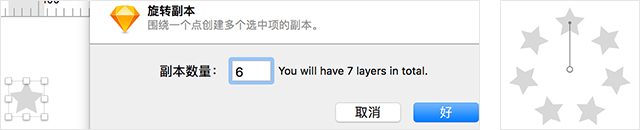
7. 圆角的设置
在圆角半径处的输入框,我们除了可以做加减乘除的运算外,还可以输入“左上角;右上角;右下角;左下角”的格式,来对圆角矩形的每个圆角半径进行设置。如:在圆角矩形处输入5;20;5;20,则可绘制出左上角圆角半径为5,右上角圆角半径为20,右下角圆角半径为5,左下角圆角半径为20的图形。记住中间要用英文的分号隔开才有效果。
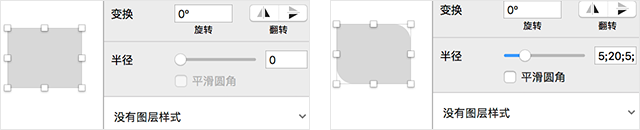
8. 灵活运用描边
① 首先绘制一个140×140的圆,去掉填充,将描边宽度设置为10px。
② 然后再单击Borders右侧的齿轮图标,在出现的设置窗口中,将描边结束和间断点的形状设置为如下图所示的参数,然后在第1个输入框填写数字1,第2个输入框填写数字439.6,439.6是通过3.14×140得出来的。这时候可以看到描边变成一个圆点。在第2个输入框的数字代表描边点的间隔,这个数字取决于圆的大小,若此处圆的尺寸为200×200px,则应输入为3.14×200,这个数值应大于等于这个圆圈的周长。
③ 为了让弧形的增长是顺时针方向,选中设置好的图层后,单击检查器Transform (变换) 中水平翻转按钮,将该图层水平翻转。
④ 再次打开描边设置,选中第1个输入框Dash (虚线) 后按住shift键,并按下键盘的上箭头,可以看到数值以10的倍数增加,这里数字的增加也同时让弧形增加,等长度合适后停止。当然也可以直接输入数值,这里的数值可以理解为整个圆圈周长的一部分。

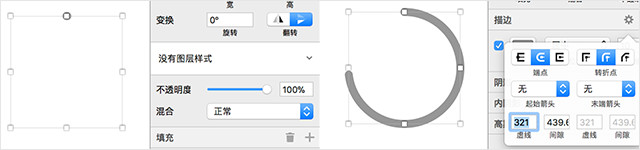
最后说一下,小梓用的是49.1版本,如果有些技巧不能实现的话,可能是版本问题哦,希望以上总结对大家有用!
原文地址:小梓的设计笔记(公众号)