来源:网络 作者:佚名
步骤3
选择下一个蓝色圆圈,在外观面板,添加第二个填充。选择这个新填充,设置颜色为白色,进入效果>路径>偏移路径。输入-2px偏移,点击OK。进入效果>扭曲&转换>转换。如下图那样输入属性设置,点击OK。确保第二个圆圈仍被选中,移动到图形样式面板,添加一个新的图形样式。
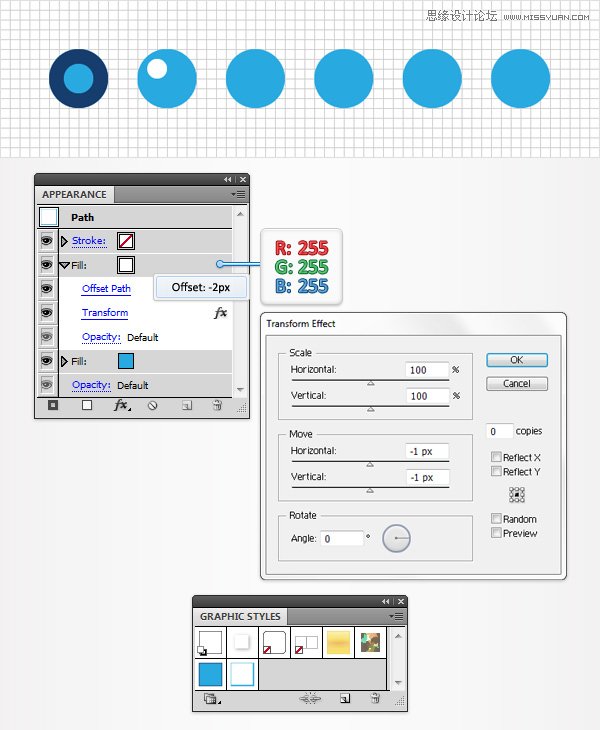
步骤4
选择下一个蓝色圈,在外观面板,点击Shift-X。这将转化颜色属性从填充到线条。移动到外观面板,选择蓝色线条,将它向内排列,进入效果>风格化>阴影。选择左边的一个圆圈,打开“窗口-外观”选择现在的填充,选择效果 > 路径> 偏移路径。输入1.5px偏移,(如下图所示)点击OK。确保第三个圈仍被选中,到图形样式面板,并且添加一个新的图形样式。
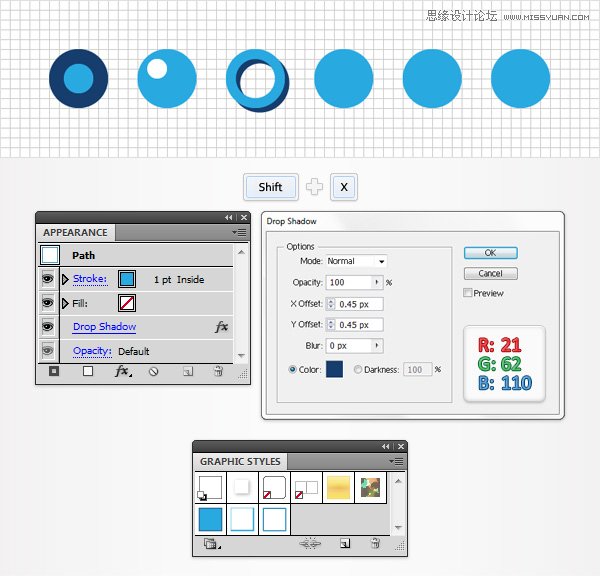
步骤5
选择下一个蓝色圈圈,uimaker,在外观面板,点击shift-x。如下图所示,设置为1.5px宽,然后进入效果>风格化>阴影。照下图输入属性,点击OK。确保第四个圈圈被选中,到图形样式面板,并且添加一个新的图形样式。
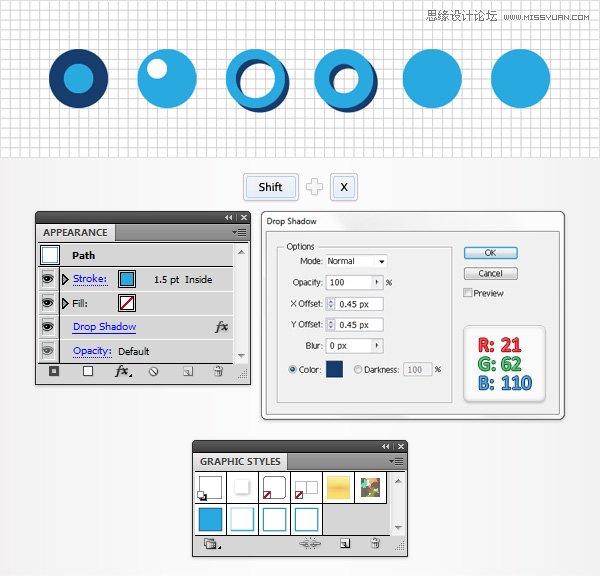
步骤6
选择下一个蓝色圈圈,在外观面板,点击shift-x。选择线条,设置颜色为白色,排列到内部,然后进入效果>风格化>阴影。如下图所示输入属性,点击OK。确保第五个圈圈被选中,到图形样式面板,添加一个新的图形样式。
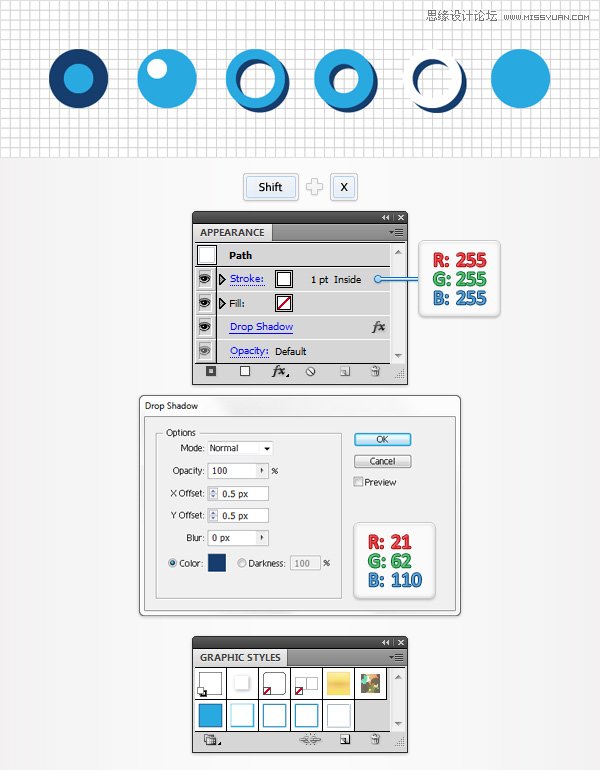
步骤7
选择最后一个蓝色圈圈,在外观面板,点击shift-x。选择线条,设置1.5的宽度,颜色为白色,排列到内部,然后进入效果>风格化>阴影。如下图所示输入属性,点击OK。确保第五个圈圈被选中,到图形样式面板,添加一个新的图形样式。
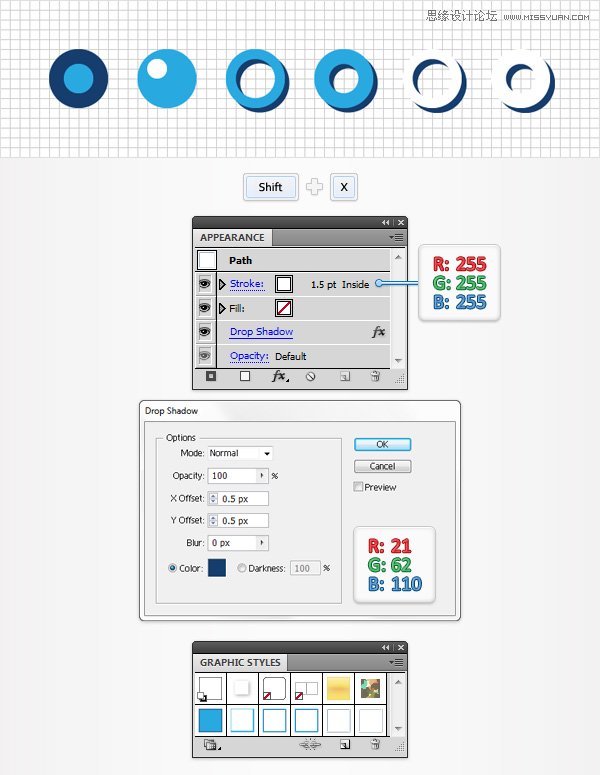
步骤8
这六个圈圈,替换R=39, G=170, B=225为R=250, G=109, B=143 和替换R=21,G=62, B=110为R=147, G=66, B=67。一一选择这些形状,照下图保存图形样式。
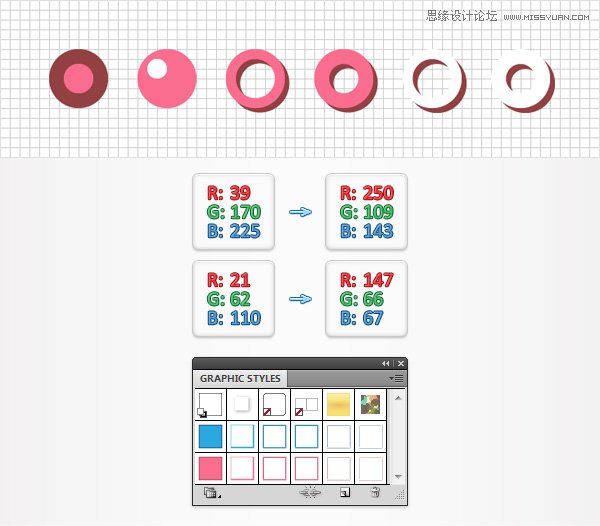
步骤9
这六个圈圈,替换R=250, G=109, B=143为R=255, G=205, B=5 和替换R=147,G=66, B=67为R=241G =90, B=41。一一选择这些形状,照下图保存图形样式。
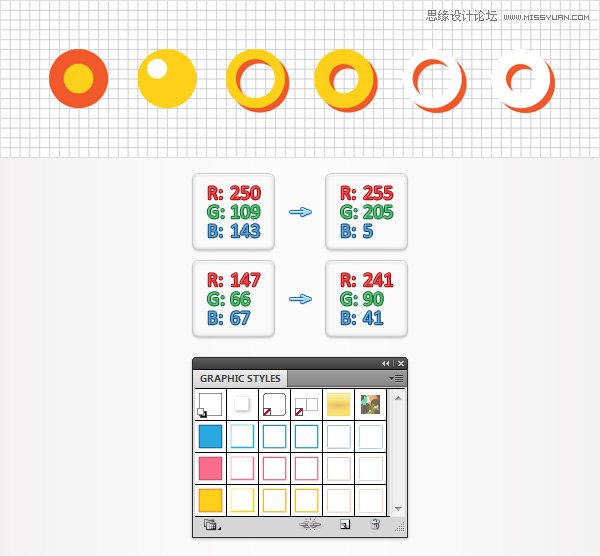
步骤10
这六个圈圈,替换R=255, G=205, B=5为R=85, G=185, B=72 和替换R=241, G=90, B=41为 R=0 G =105, B=55。一一选择这些形状,照下图保存图像类别。选中所有六个圈圈,删除它们。
