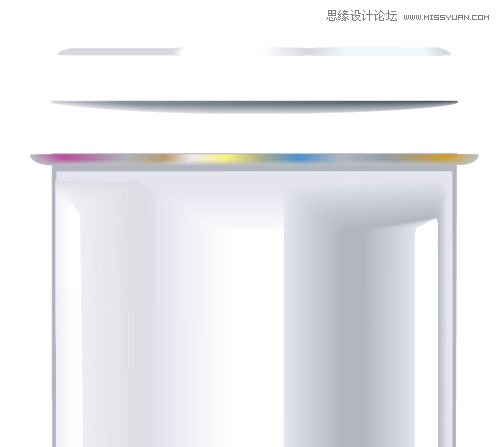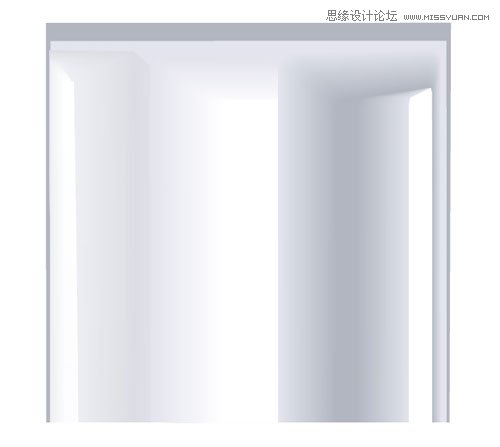来源:网络 作者:佚名
58。现在协调这些形状。对齐后的形状会是这个样子。

59。银色的效果就完成了。让部分刷上,这样做让我们做下面的图片中所示的形状。

60。渐变色填充这些形状。值是用下面给出。
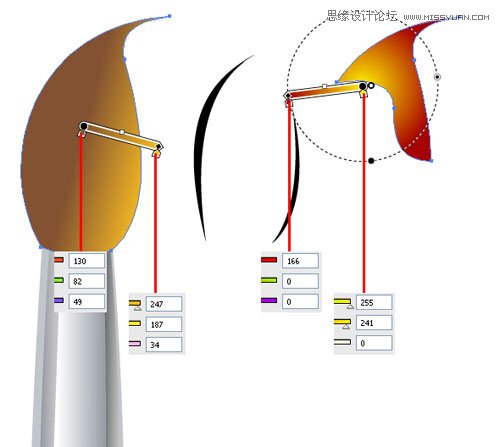
61。这些形状对齐,现在,它看起来像这样。

62。填装黑与白的色彩的形状。

63。后填充白色形状的刷子将是这样的,这是最后一眼。

图笔筒64。现在,我们将所有这些项目持有人。
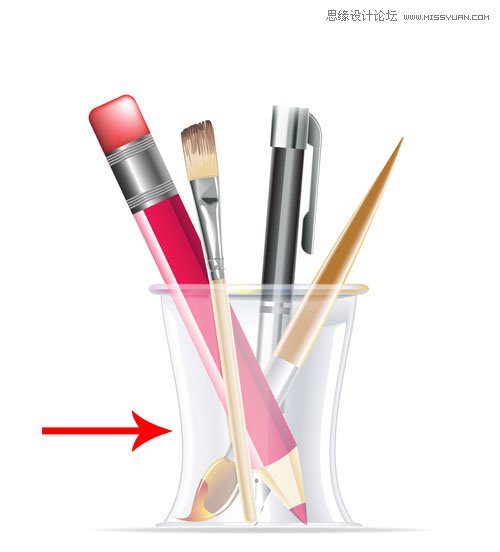
65。为了使持有人的形状,首先是一个框下面的图片所示。
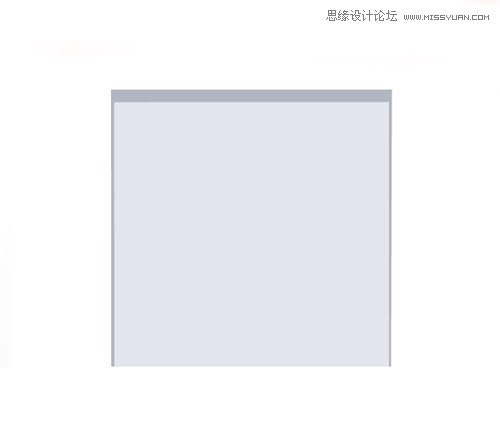
66。一个形状像这里显示的颜色填充它。
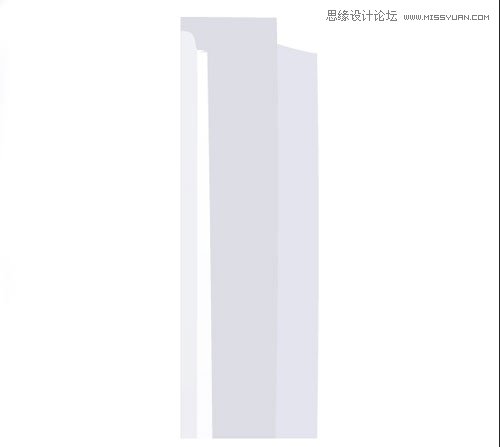
67。混合后填充颜色。融入到对象>混合>制作。

68。把这个混合形状的方块的左侧。请参阅下面的图片。
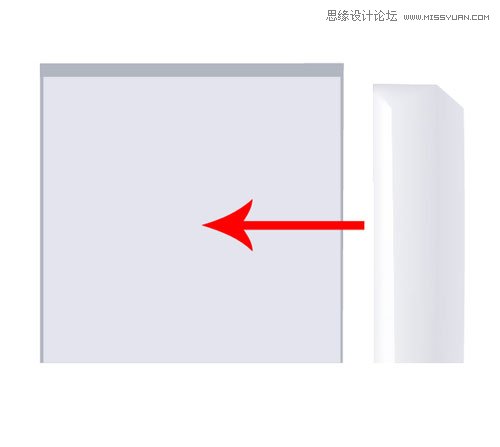
69。图像将配售后的形状看起来像这样
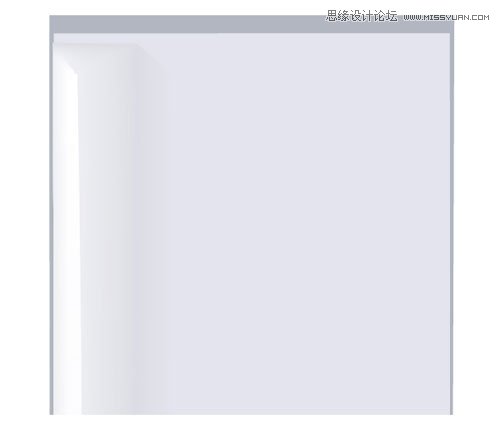
70。同样让其他形状,并把它放在一个盒子。
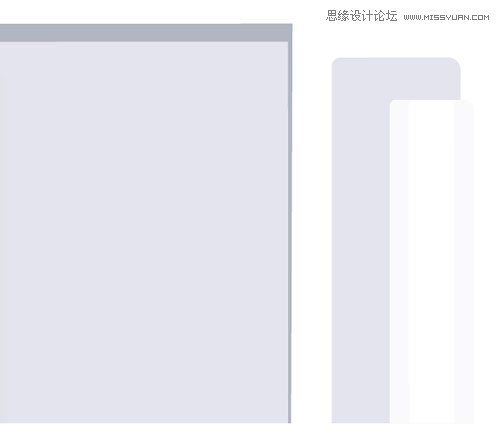
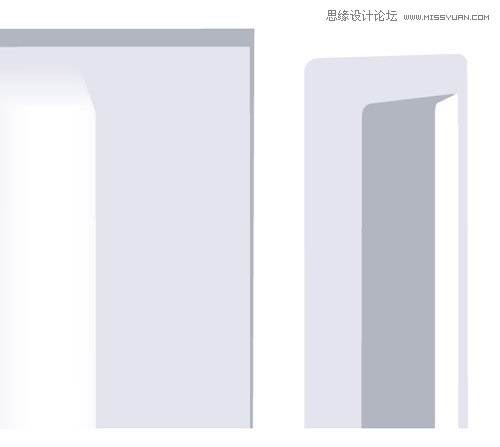
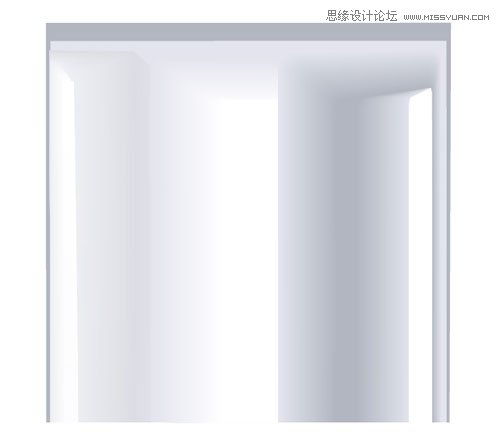
71。现在,我们已经完成了我们的方块的中心部分,现在我们要把上部和发光的形状。首先,绘制图所示的形状,并填充灰色。现在,让更多的形状,形状,渐变色填充它。这是不是强制性的,以填补我都用这个颜色,你可以使用你的选择,但颜色的颜色应该是超过6。
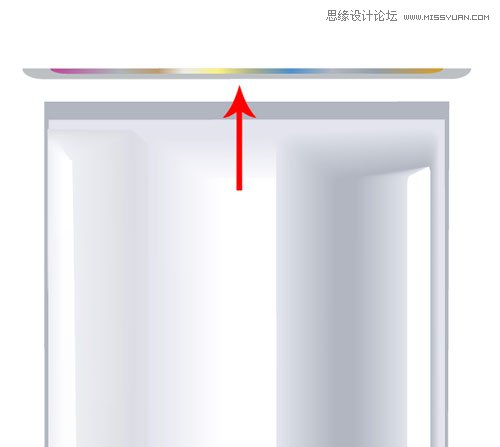
72。这些形状融合在一起,并把它放在一个盒子,看上去就像。2个形状,并填写下面给出的颜色。