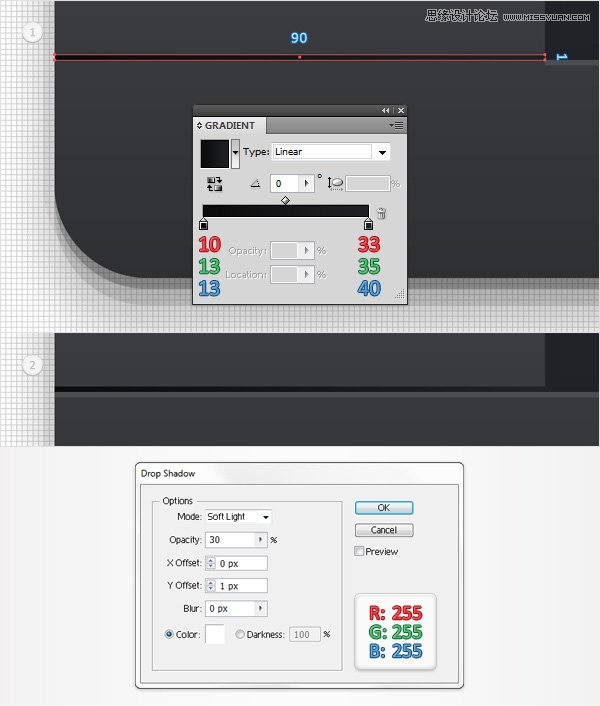来源:网络 作者:佚名
第四步:
选择顶部的填充,到效果>风格化>投影,根据下图所示的顶部属性参数输入确认即可;再一次到效果>风格化>投影,根据下图所示的中间属性参数输入确认即可;再多一次到效果>风格化>投影,根据下图所示的底部属性参数输入确认即可;
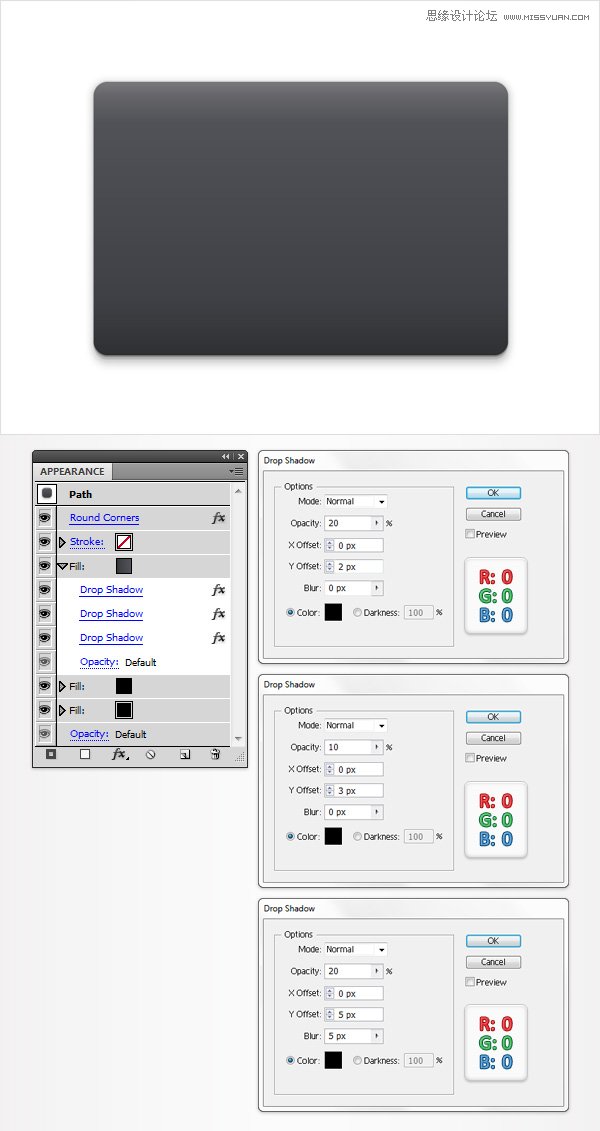
第五步:
选择矩形工具(M),创建一个365px*250px的矩形。填充为下图1所示的渐变填充,接下来,打开任何角落的脚本。它在Vectortuts +第二十条免费的和有用的Adobe Illustrator脚本。将其保存到您的硬盘驱动器,回到Illustrator,用直接选择工具(A)。选中需要的两个锚点,去到文件>脚本>其他脚本。打开任何角落脚本,输入3 px半径并单击OK。(如图二所示)
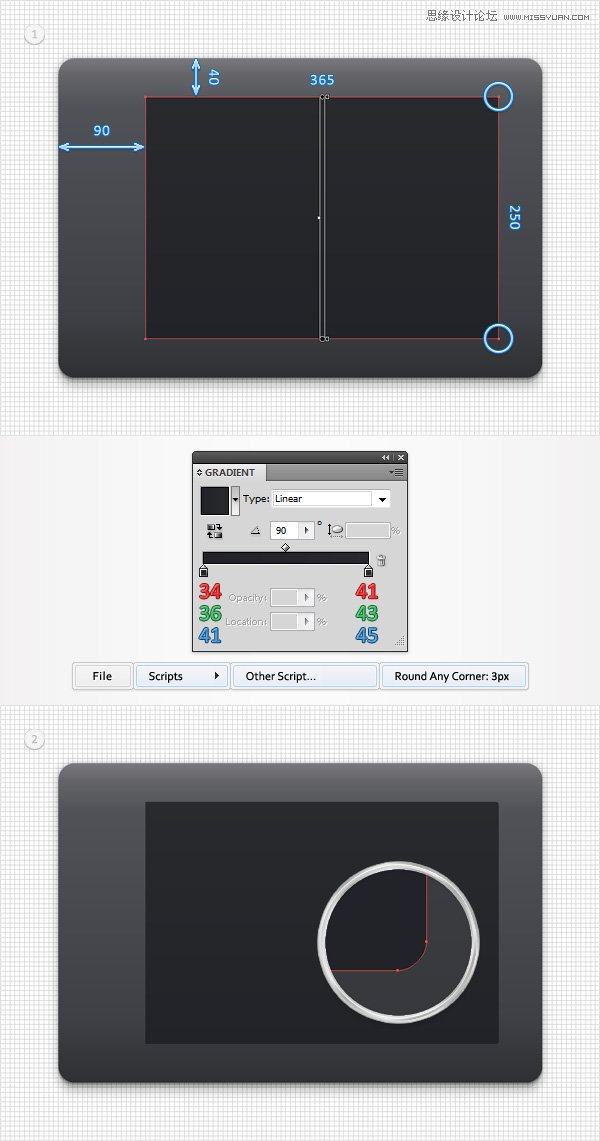
第六步:
选中图形:效果>风格化>投影,根据下图所示的属性参数输入确认即可,再到外观面板,添加3pt的白色描边,透明度为3%,将其拖到面板底部。
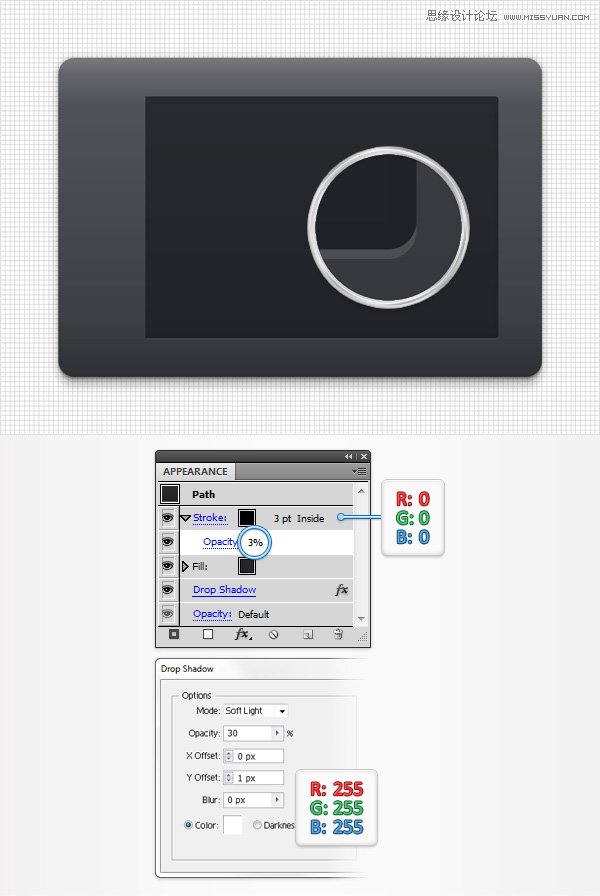
现在你需要每个网格为1px的网格,去编辑>首选项>指南&网格和栅格线每一个框中输入1。使用矩形工具(M),创建一个1*4 px形状和填补为R = 215,G = 215,B = 215。继续矩形工具(快捷键M),创建一个4 *1 px的形状,装上同样的颜色(图二所示)。选择两个形状在这个步骤中,打开路径查找器面板(窗口>路径查找器)并单击联集(面板第一个)按钮。选择最终的形状(图三所示)对齐网格减轻你的工作。
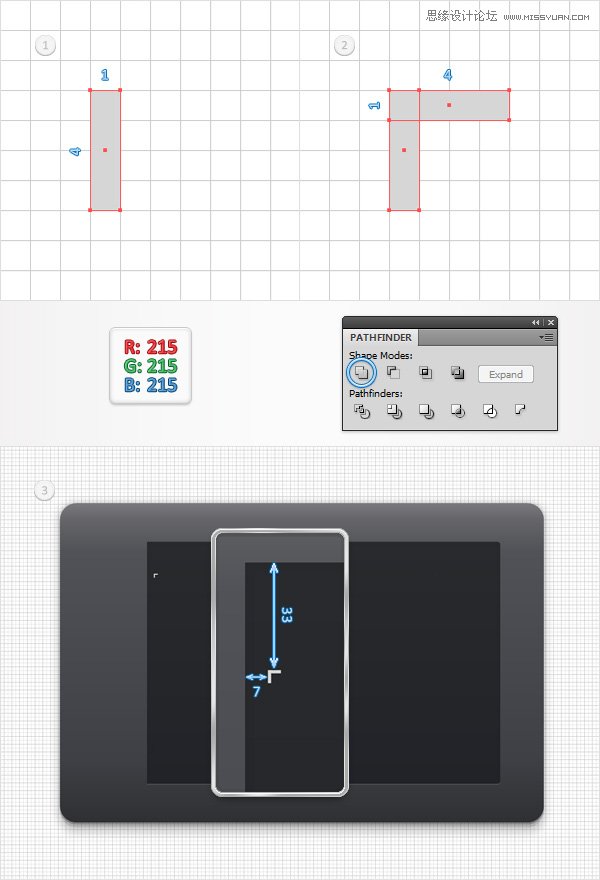
第八步:
选择小的形状和效果>扭曲&转换>变换。输入左侧所示的属性窗口中,单击OK,然后再次效应>扭曲&转换>变换。输入属性显示在右窗口并单击OK。
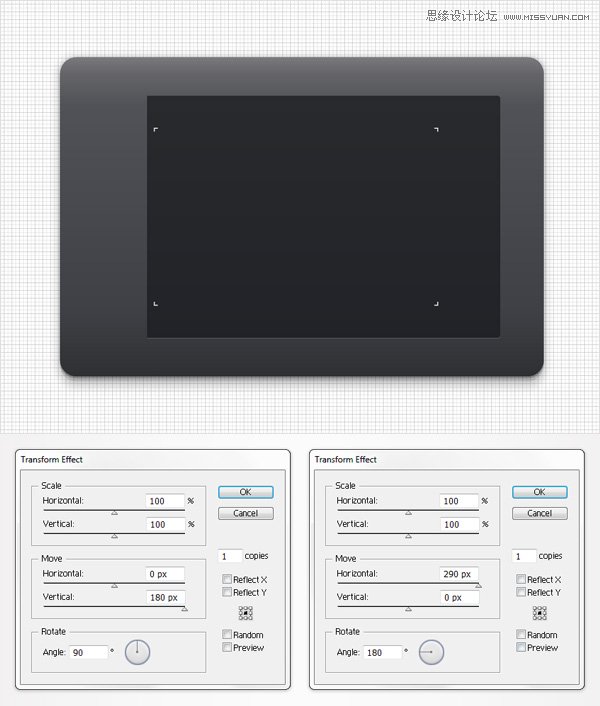
第九步:
使用矩形工具(M),创建一个90PX*1PX的矩形、填充它为如下所示的线性渐变(图一所示)选中形状去效果>风格化>阴影。输入属性如下图所示参数,然后单击OK。