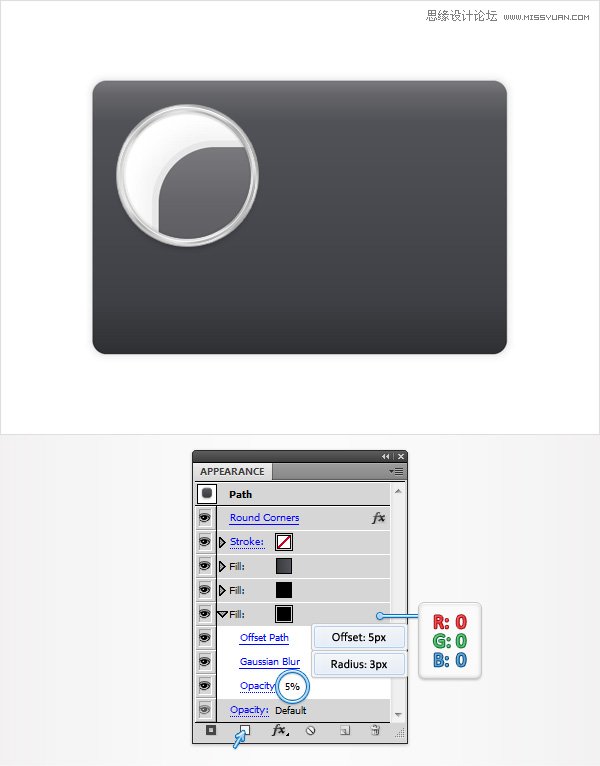来源:网络 作者:佚名
在以下步骤中你将学会在AI中如何绘制一个逼真的Wacom绘画板。首先,使用基本的工具和效果,圆的任何角落的脚本,并充分利用手绘板的外观来教会你如何绘制绘画板。其次,你将学习如何巧妙使用变形工具和如何使用复杂形状来添加渐变颜色和混合模式,将学习如何创建、保存和使用一个简单的模式。
先看看效果图

1. 新建一个新的文档&设置一个网格
用CMD+N(PC机用Ctrl+N,LZ用的是PC机啦 = =)来新建文档。760px*600px,在高级设置中选择RGD颜色模式,屏幕(72ppi),预览模式设置为默认值,确保不需要勾选使新建对象与像素网格对齐。
开启网格(视图-显示网格)对齐网格(视图>对齐网格)。开始之前你需要把每个网格更改为5px. 简单操作:编辑-首选项(ctrl+k)>参考线和网格>网格>改网格线间隔为5px,次数建间隔为1。打开信息窗口:窗口>信息(ctrl+f8)用来预览你的形状大小与位置。不要忘记设置计量单位为像素:编辑>首选项> General >单位。这些选项将会大大增加你的工作速度。
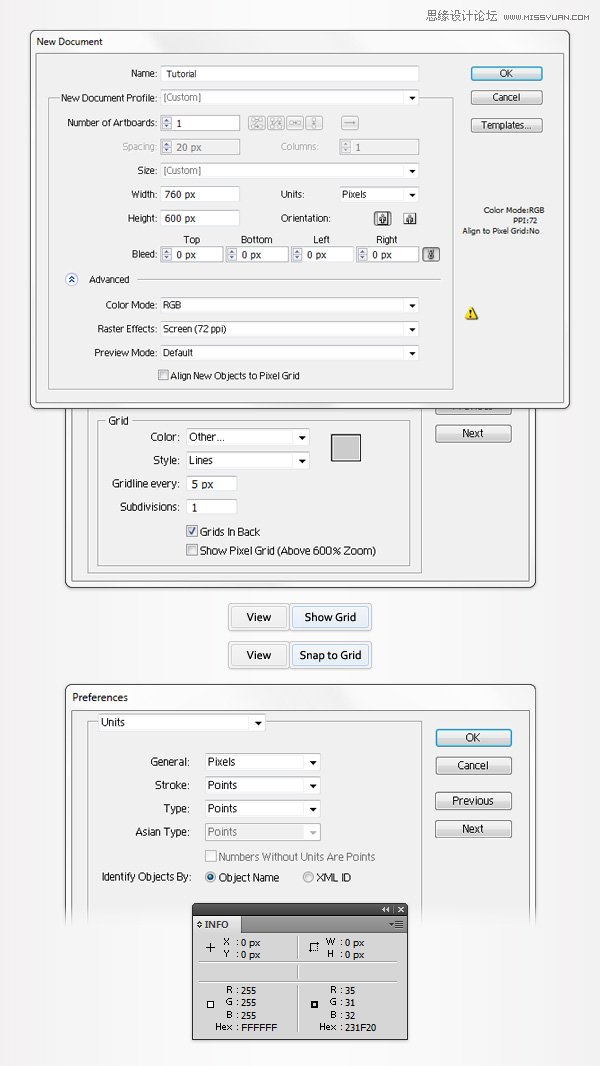
1. 绘制手绘板
第一步:
用矩形工具(M)创建一个大小为500xp*330px的矩形,并用线性渐变来填充颜色(如图所示)改矩形为圆角矩形:效果>风格化> 圆角>17px,确认即可。
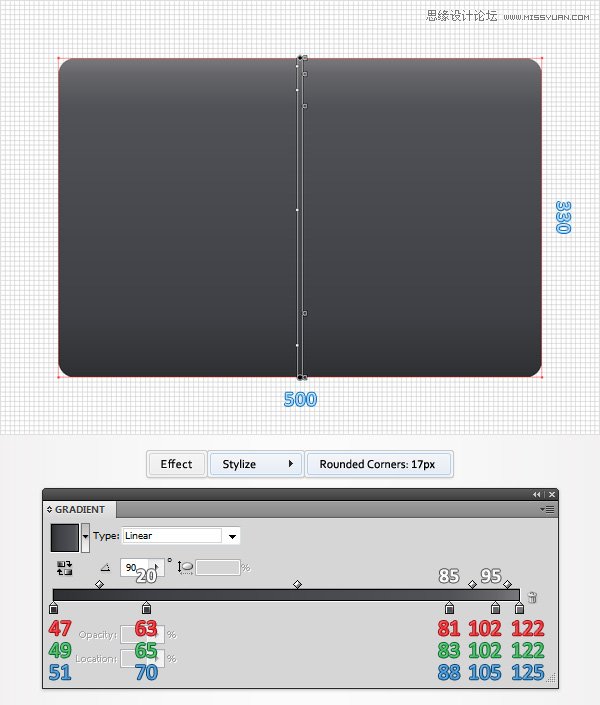
白色的百分比数字表示各个图像颜色的位置。
第二步:
同时打开外观面板:窗口>外观(shift+F6)并点击面板下方第二个“添加新填充“按钮(由小蓝色箭头指出),拖至外观面板底部,填充为黑色,不透明度为5%。然后去到效果>路径>位移路径>2px,确认即可。
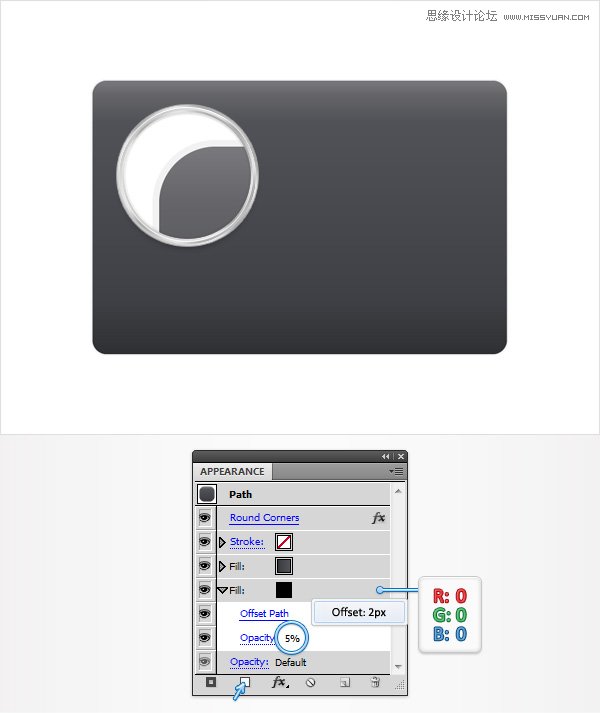
第三步:
添加第三个填充并拖至外观面板底部,填充为黑色,透明度改为5%,到效果>路径>位移路径>5px,确认即可,效果>模糊>高斯模糊>3px,确认即可。