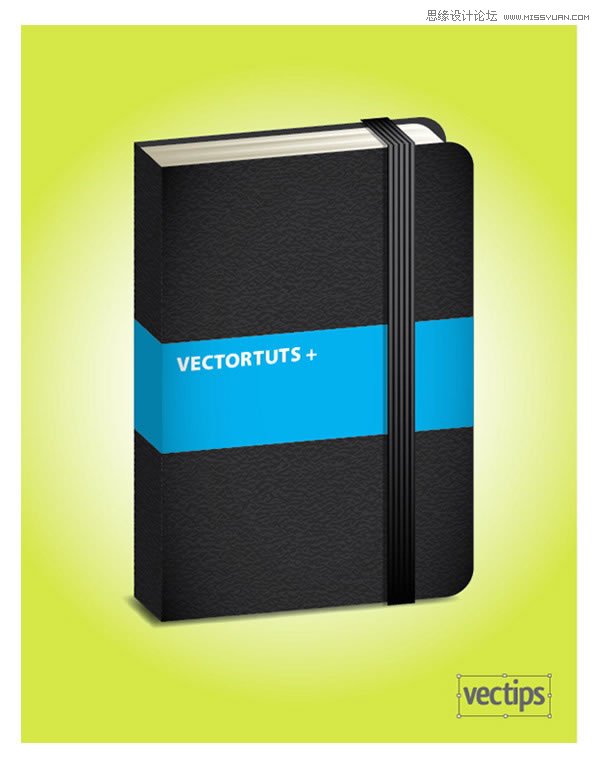来源:网络 作者:佚名
25、选择叠加的形状、10色标渐变和阴影,复制(Ctrl+C),粘贴在前面(Ctrl+F)。在变换调板中,所有形状的高度更改为30px。然后移动副本,使它们的底部正好在原形状的顶部。保持副本为选中状态,执行对象菜单>变换>对称,在镜像对话框中,点选水平轴按钮。下一步,执行对象菜单>变换>倾斜,倾斜角度更改为-45,点选水平轴按钮。最后,移动形状,使它和原形状上方的控制点对齐。
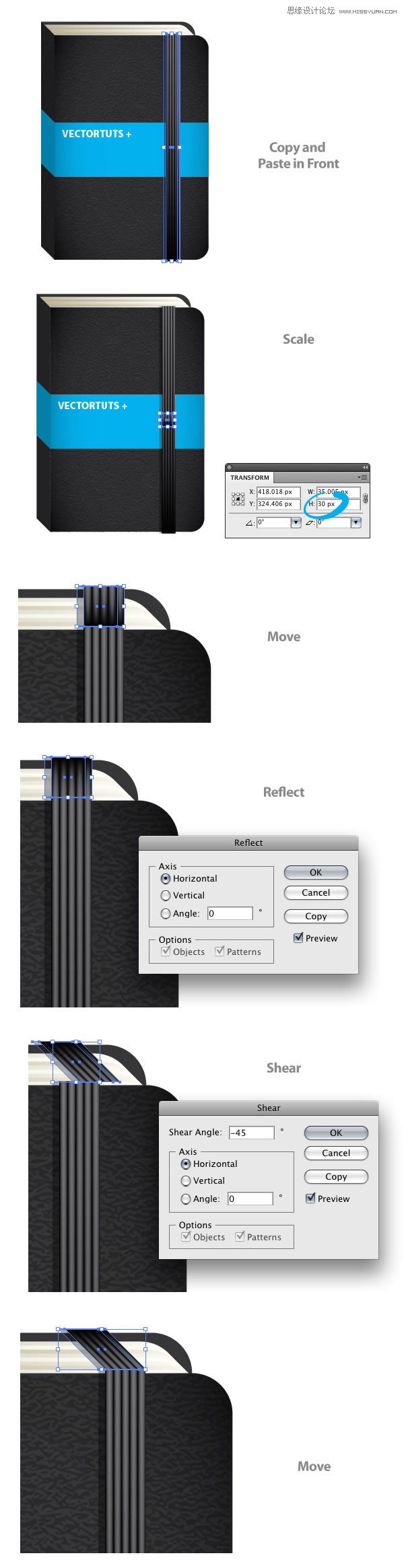
26、绘制一个矩形,高:40px,宽:同前封皮,填充深灰。下一步,执行对象菜单>变换>倾斜,倾斜角度更改为-45,点选水平轴按钮。保持矩形为选中状态,执行效果菜单>风格化>羽化,羽化半径更改为10px。然后矩形移至记事簿的左下方,执行对象菜单>排列>置于底层(Ctrl+Shift+[)。
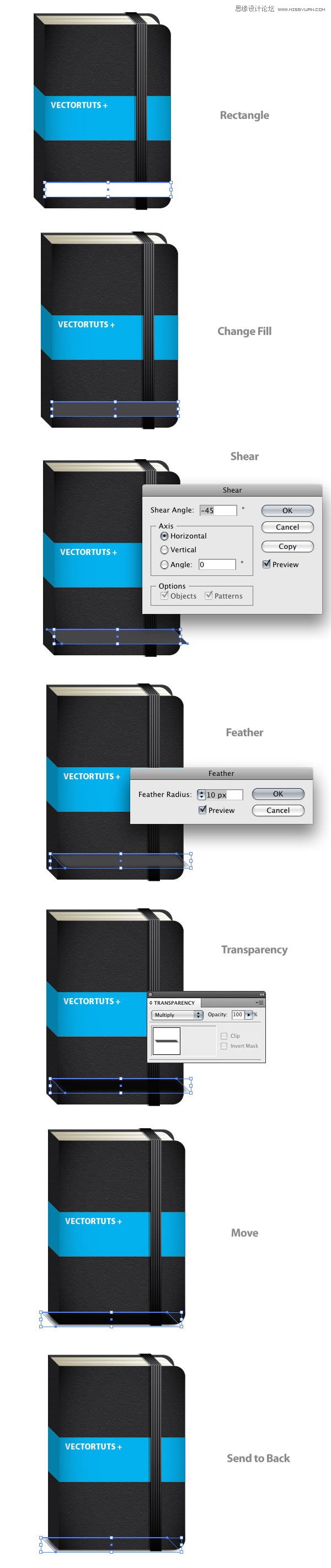
27、选中所有的图形,执行对象菜单>变换>倾斜,然后倾斜角度更改为-5,点选垂直轴按钮。
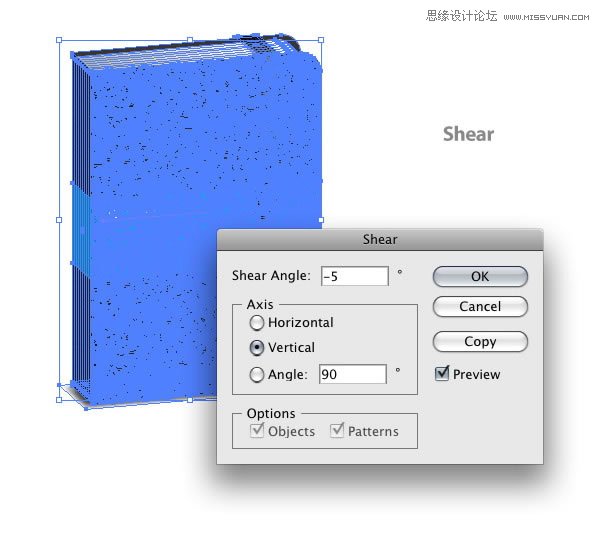
28、绘制一个矩形,大小同文档大小。填充径向渐变,第1个色标:白色,第2个色标:绿色。现在执行对象菜单>排列>置于底层(Ctrl+Shift+[)。好了,大功告成!
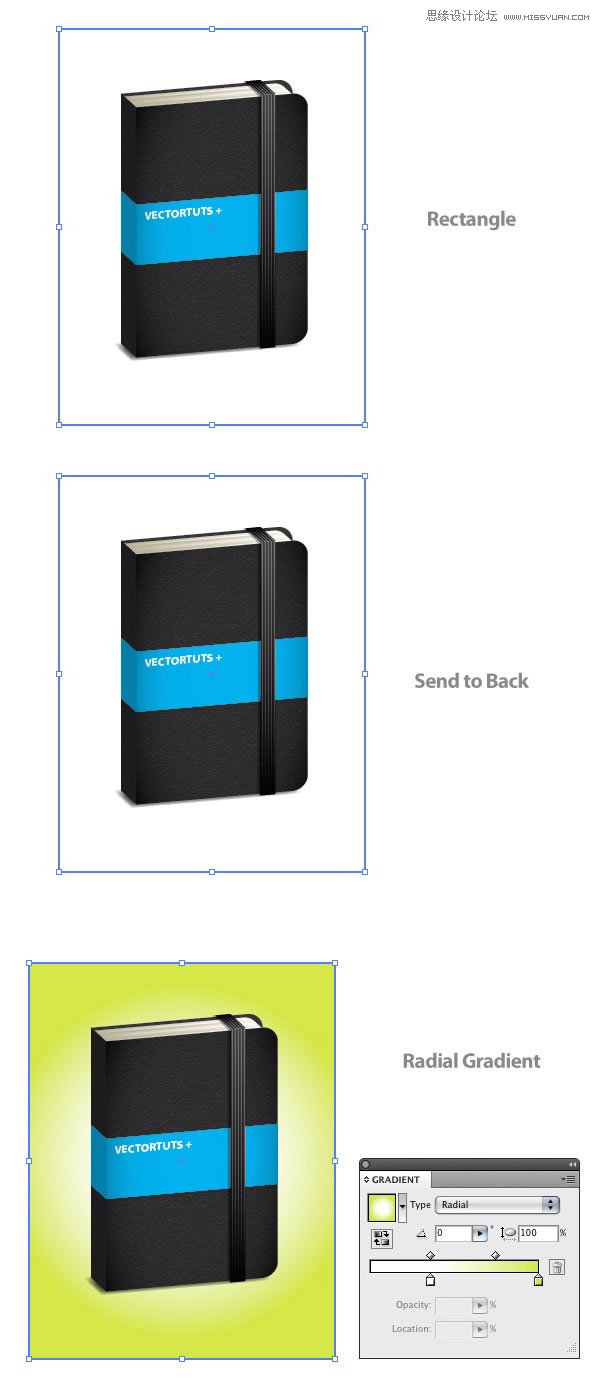
下面就是成品图。使用一些方法,你可以很容易地再在作品中添加一些个性化的东西,例如:不同的颜色,不同的logo,或者其它的元素。