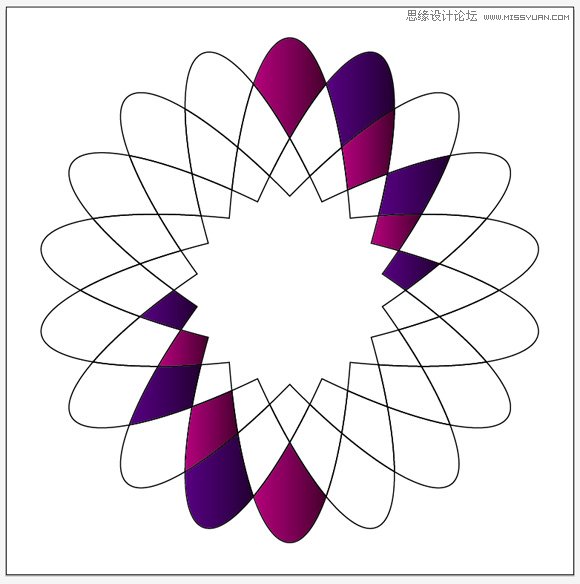来源:网络 作者:佚名
步骤3:连续按7次Ctrl+D,你就可以在AI中得到如下图的几何图形。
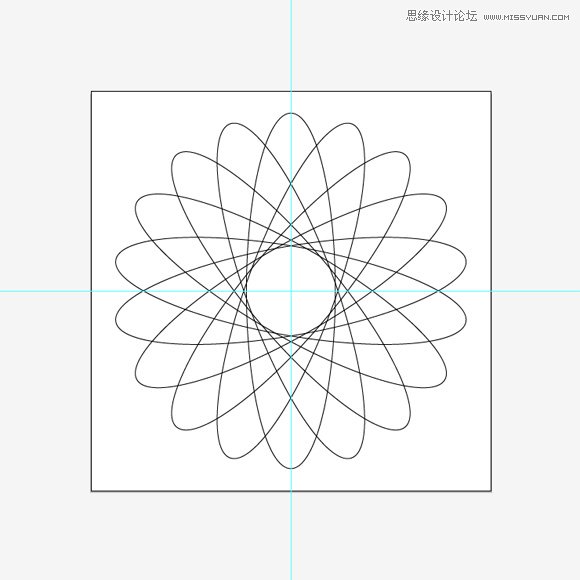
步骤4:现在可以删除AI的参考线,因为它们已经没有利用价值了。之前的步骤都非常简单,下面要开始用AI做一些比较细致的工作,先将这些图形拆分成小块,可以使用AI的路径寻找器,这是AI中非常方便的用于形状组合的工具。如果你对这个工具还不熟悉,请参考AI路径寻找器。
选择所有的形状,然后到AI的菜单窗口(Window)>路径寻找器(Pathfinder),选择分割(Divide)命令。
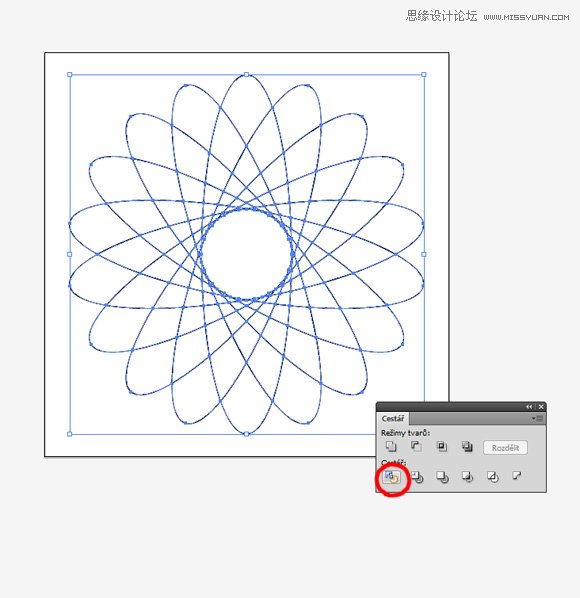
步骤5:完成后按Shift+Ctrl+G取消打组,接着在AI中删除掉一些不必要的物体,具体删除掉哪些物体可以参考下图:
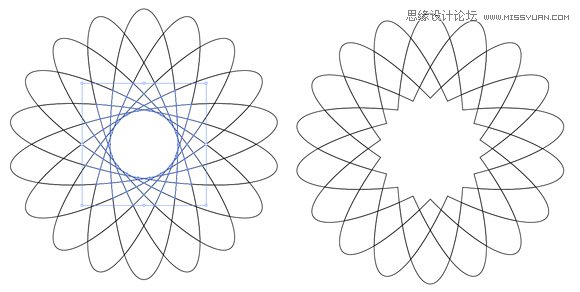
步骤6:下面要用AI的渐变工具为这个形状添加丰富的颜色,这个过程可能会有些长,需要一些耐心和一点设计感,去慢慢调试效果。用直接选择工具(A)选中形状,然后施加一些渐变,开始的渐变颜色可以自己变通,总的原则是要看起来美观协调。
这里颜色参考值为C80M100Y0K0到C80M100Y0K80,学习UI,如下图:
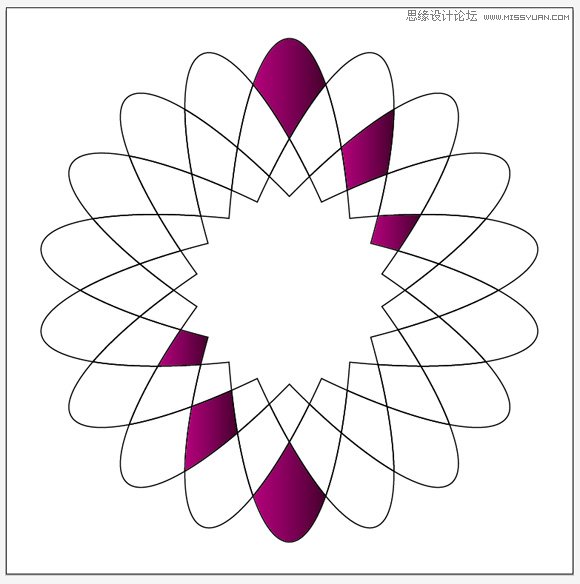
步骤7:继续用其他颜色填充渐变色,请注意,下图中,颜色的位置是有讲究有规律的,这样才会有一种几何美感。
颜色参考值为C80M100Y0K0到C80M100Y0K80