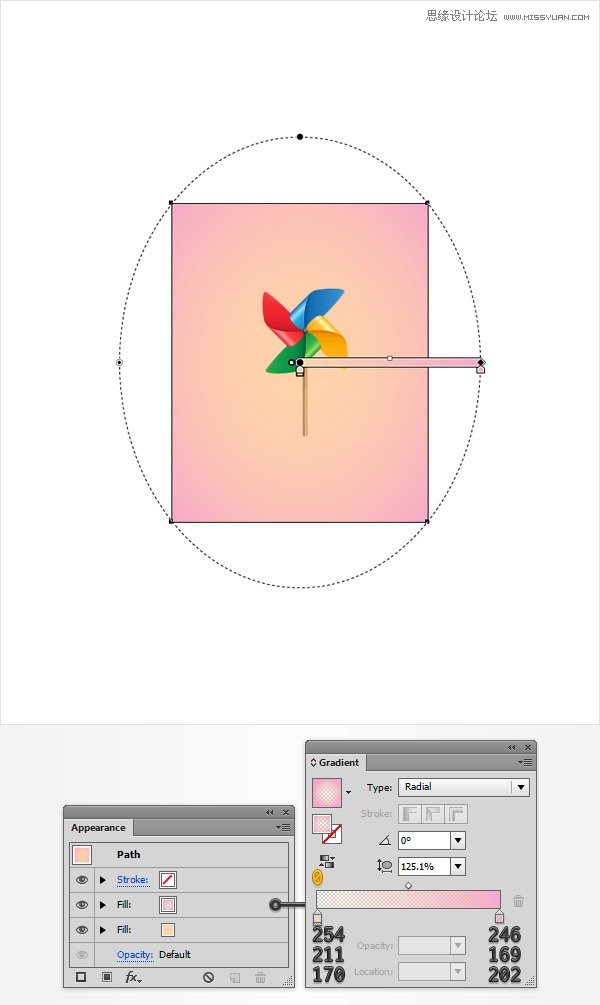来源:网络 作者:佚名
第3步
选中矩形形状,在外观面板中使用”添加新填色“按钮添加第二个填充。选择新的填充,降低其不透明度为70%,改变混合模式为柔光,添加下图所示的渐变色。然后去效果>路径>偏移路径。设置偏移-1像素,确定。
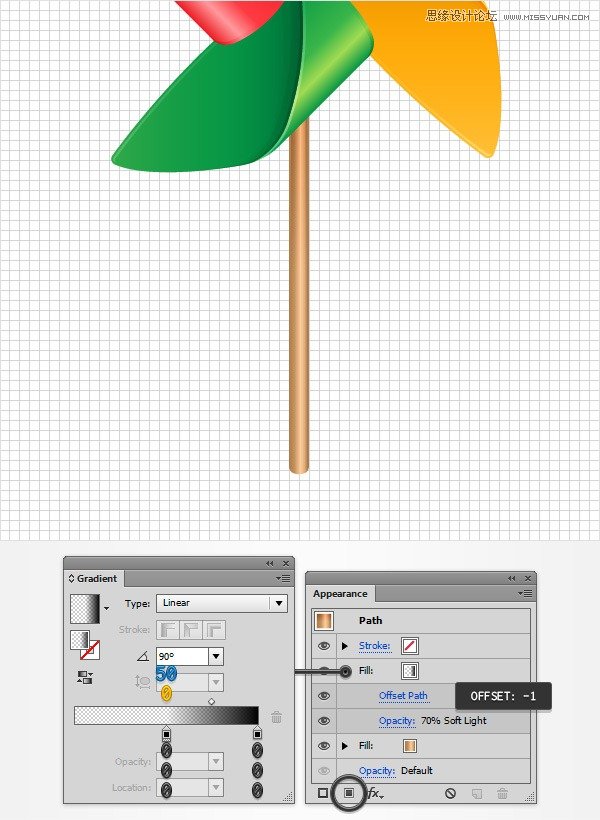
第4步
选中矩形形状,在外观面板中使用”添加新填色“按钮添加三个填充。选择新的填充,填充黑色,降低其不透明度为 6%,改变混合模式为正片叠底。去效果>路径>偏移路径,UI自学,设置-1px偏移,确定后。去效果>艺术>胶片颗粒。设置如下图所示的数值,然后单击确定。
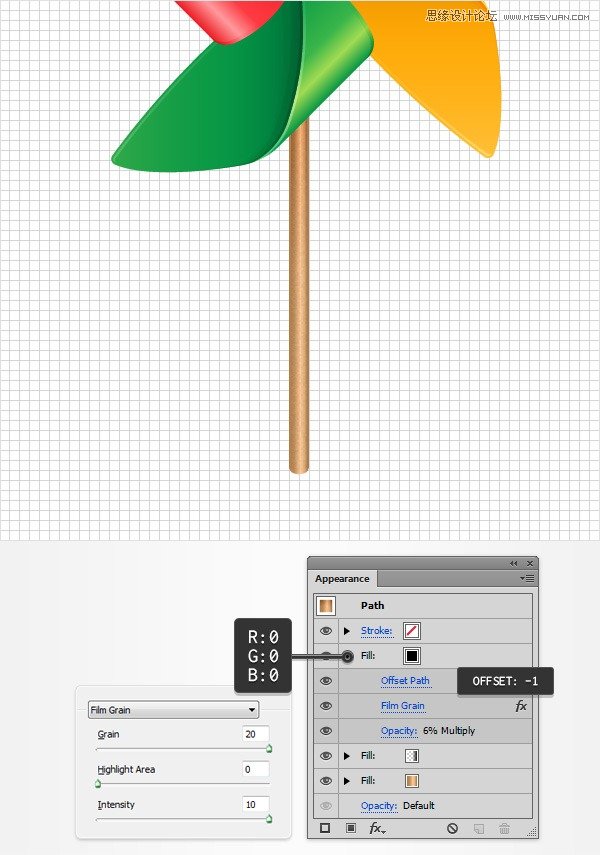
六、创建一个针头
第1步
使用椭圆工具(L),创建一个10 px的圆圈,用如下图所示的径向渐变填充它。
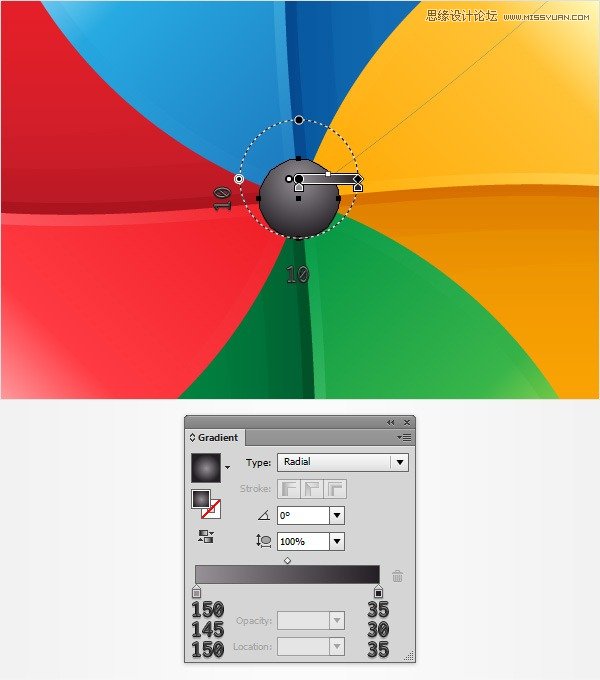
第2步
禁用对齐网格(视图>对齐到网格)。选中圆,复制两个副本(Ctrl+C>Ctrl+F>Ctrl+F)。选择顶部的复制层向上移动1像素。重新选择在这个步骤做这两个副本,然后选择路径查找器的减去顶层按钮。用黑色填充并降低其不透明度为20%。
启用对齐网格(视图>对齐到网格),然后去编辑>首选项>参考线和网格,在网格线间隔设置1像素。使用椭圆工具(L),创建一个4×2px的圆形,并把它作为第三个图像。给这个形状填充白色,降低其不透明度为70%,改变混合模式为柔光。
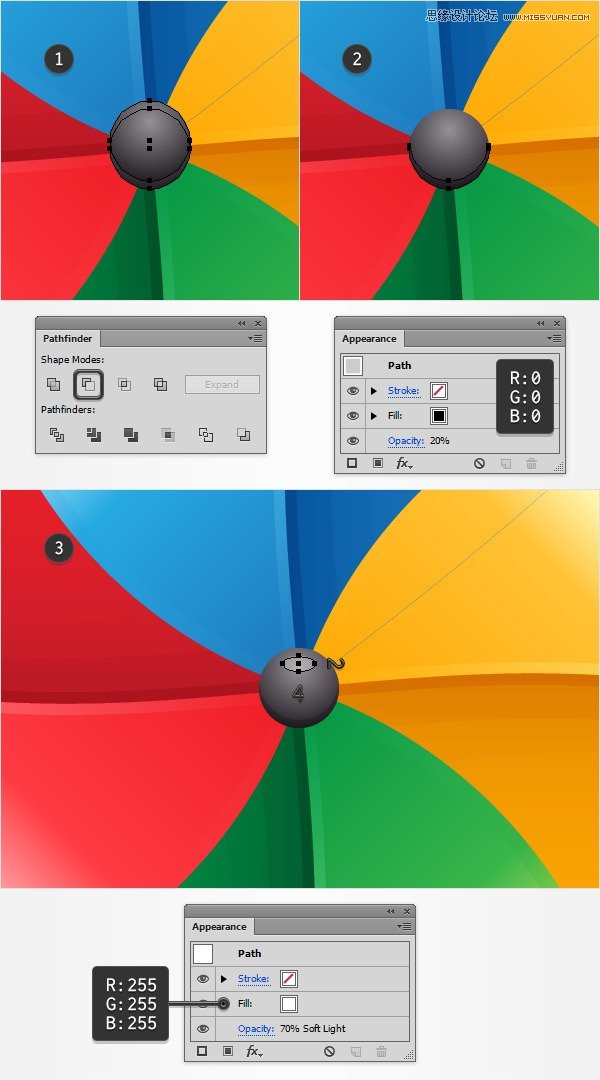
第3步
禁用网格(视图>隐藏网格)和对齐网格(视图>对齐网格)。重新选择你的10 px圈和两个小形状将它们编组(Ctrl+G)
将此组选中,在外观面板上添加新描边。设置1px的宽,颜色为R =35,G =31, B =32,降低其不透明度为10%,改变混合模式为正片叠底。继续选择这个编组,确保它仍然选择,然后去效果>路径查找器>添加,再去效果>路径>偏移路径。设置0.5px偏移。
现在,选择整组(只需点击该外观面板顶部的文本”组“),去效果>风格化>阴影。设置如下图左侧窗口中显示的属性。确定后,再添加如下图所示的其他两种阴影效果。
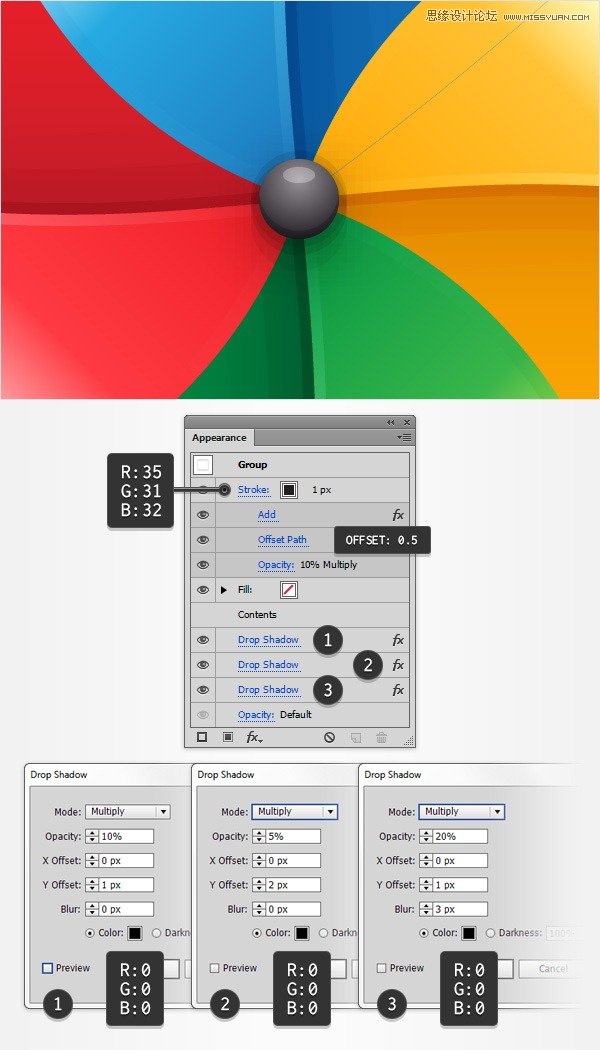
第4步
选中所有的形状,将它们编组(ctrl+G)

七、创建背景,添加阴影
第1步
选择矩形工具(M),画一个宽度为610px,高度为760px的矩形。选中矩形,将其置于底层(Shift-Control+[). 设置其填充颜色为R = 254,G= 211,B = 170。
将其居中对齐。打开对齐面板(窗口>对齐)。设置对齐画板(打开的弹出菜单中所显示选项如果你不能看到对齐部分如下图所示),确保你的形状被选择,点击“水平居中对齐,垂直对齐居中对齐”。完了后,你的矩形应覆盖整个画板上如下图所示。
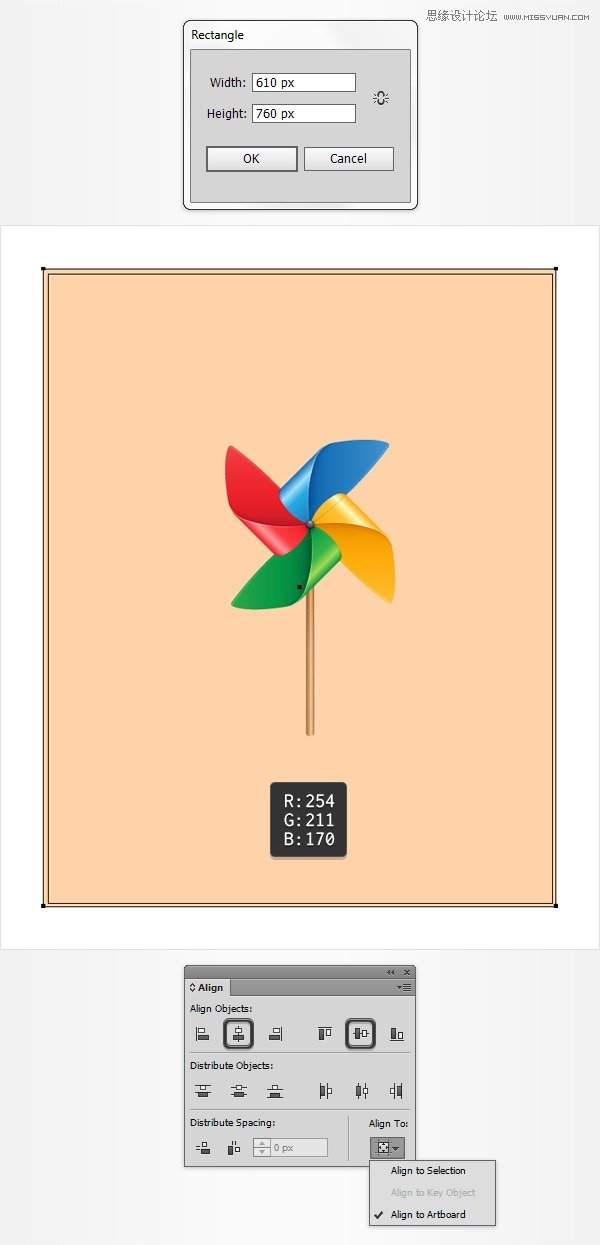
第2步
选中背景矩形,在外观面板中添加第二个填充色,如下图所示的渐变填充。