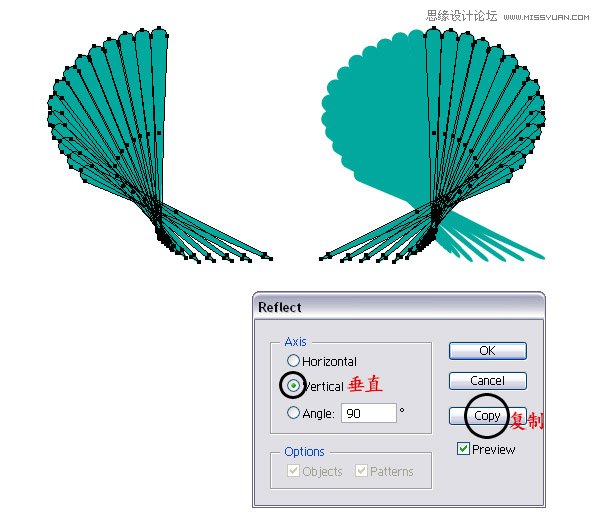来源:网络 作者:佚名
趁着南方的夏天还木有过去,今天赶一趟晚车,分享一个贝壳教程,教程重在打造贝壳的细致纹理,虽然过程稍长,但译者非常细心,针对新手给个别界面标注了中文,很多同学都可以依着教程一步一步完成,你也来试试看吧。
先看看效果图

一、新建文档
去“编辑>首选项>常规>键盘增量设为1px”以及“单位”选项卡的单位如图所示。我通常会使用这些设置,因为它们会在你的绘图过程中起到作用。
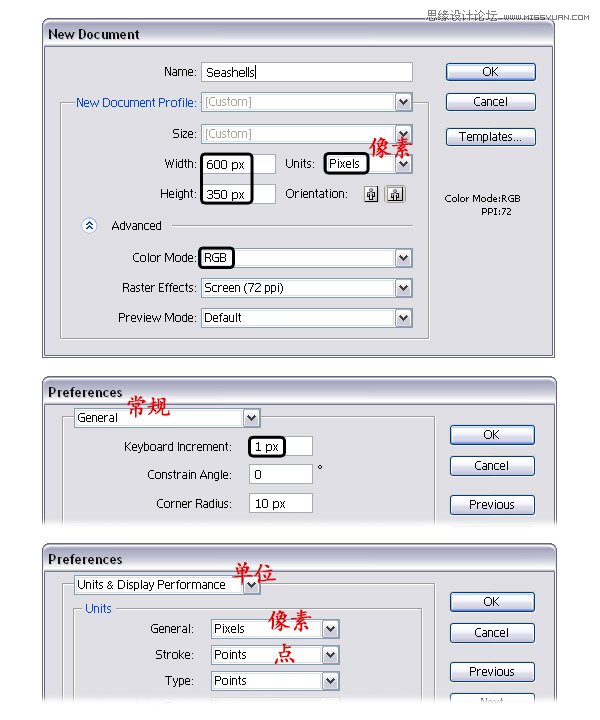
二、创建的贝壳的形状
步骤1:
选择矩形工具(M)绘制一个2×97px矩形,然后给它一个填充一个你喜欢的颜色。现在,放大矩形的顶部,学UI好吗,然后选择添加锚点工具(+),使用它在中间添加锚点,如下图中特写镜头显示的那样。在矩形底部做同样的事情。
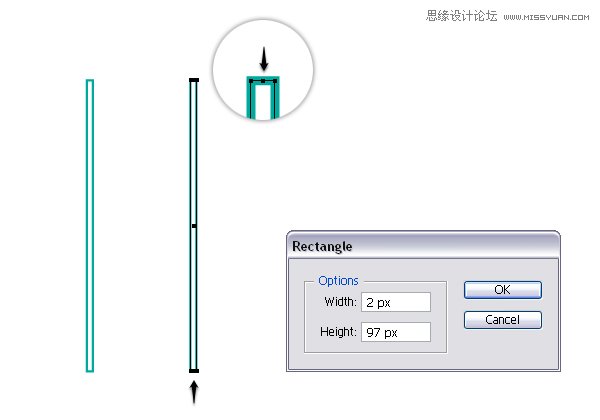
步骤2:
使用直接选择工具,选择上一步添加的上方锚点,将它向上移动4px。然后用转换点工具(shift+C),移动手柄,使路径圆滑,如下图放大镜内所示。别忘了矩形底部也要做这样做。
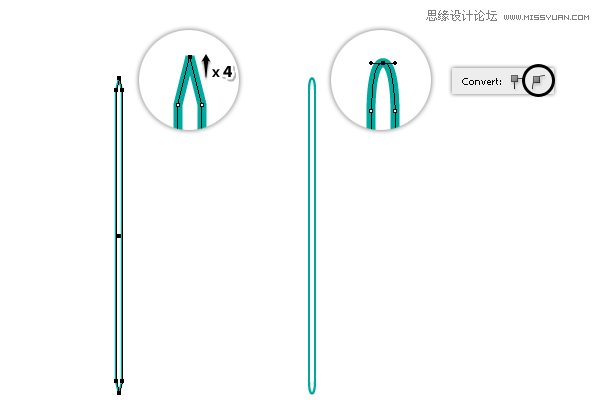
步骤3:
路径选中状态,执行“效果>变形>凸壳”,设置如下图参数
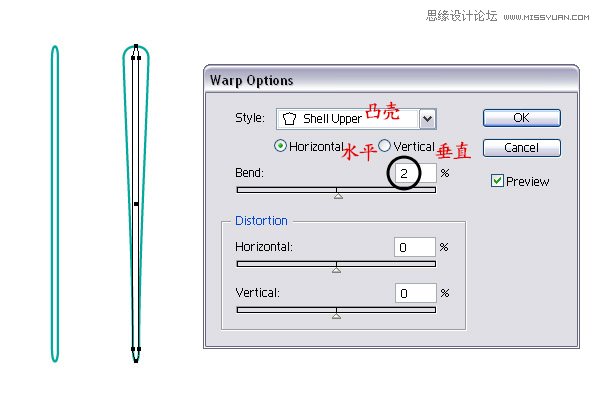
步骤4:
为了做出扇形,首先去“对象>扩展外观”,然后执行“对象>取消编组(shift+ctrl+G)”,保持上图所示路径处于选中状态,执行“对象>变换>旋转”设置如下图参数
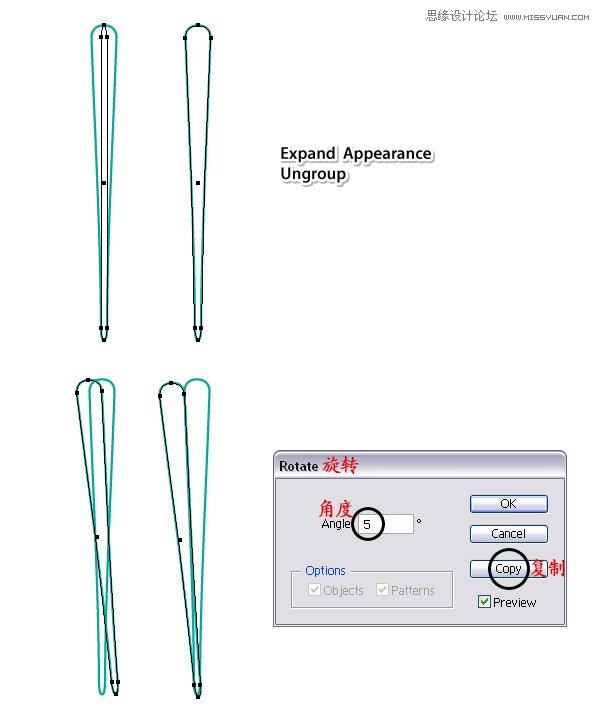
步骤5:
现在选择第二个路径,然后转到“对象>变换>旋转”,再次执行步骤4中的数值,你将得到第三个路径,将它向左和向下分别移动一点点。这些路径必须紧挨着且不重叠。
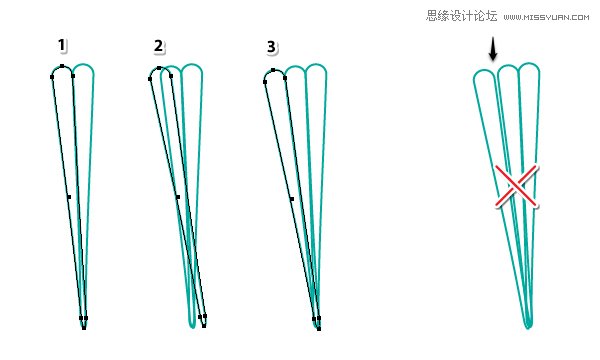
步骤6:
你明白了吧。现在,选择第三个“路径”,并将其旋转5度,以获得下一个路径(1)。将其移动到它的地方,然后继续做同样的事情(2)。直到你得到足够多的路径,你可以为了得到较小的形状去重叠的最后几个形状(3)。此时我已经切换到绿色填充,怎么自学UI设计,以便可以更好的看到贝壳的形状叠在一起。不要担心贝壳的底部,我们将在后面处理。
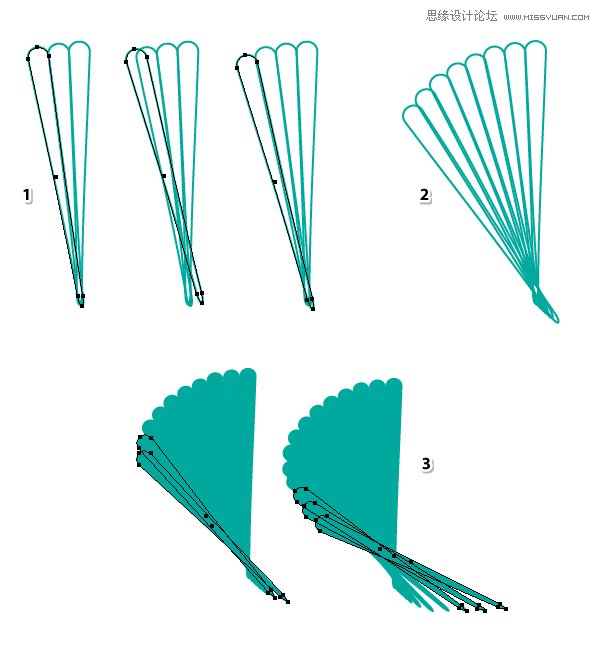
步骤7:
选中左侧所有的路径,将它们复制到右边,执行”对象>变换>对称“如下图所示数值,也可根据情况做相应数据的调整。