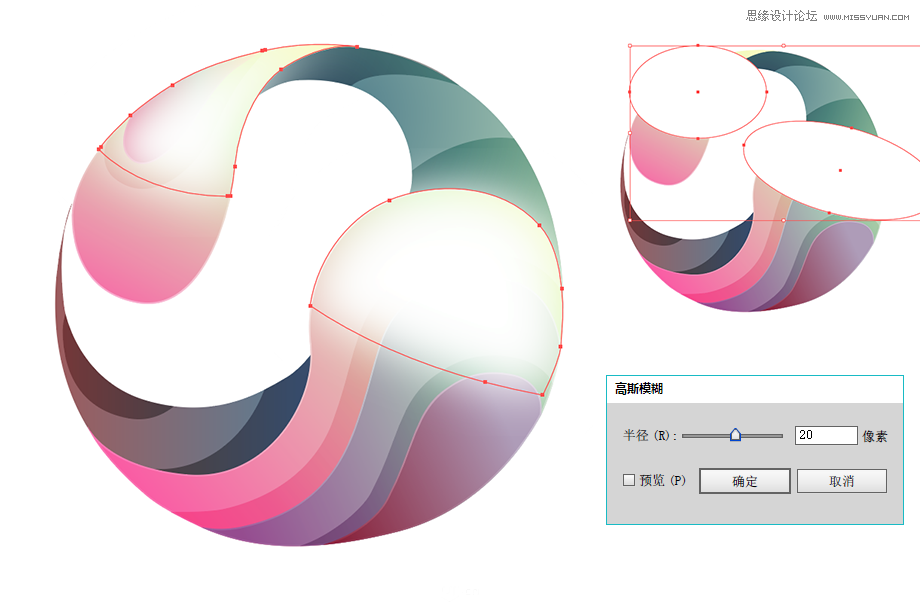来源:网络 作者:佚名
增加阴影层次
我的草图里有些线条并没有在临摹中画出来,其实这些是阴影的边缘。在这一步,我们可以开始做一些路径与路径之间的重叠阴影关系,创造更丰富的视觉层次。
STEP 09
选择上一层的形状,进入【对象>路径>偏移路径】,在弹出的面板中设置位移为20px,这个参数可以根据实际需求进行调整。
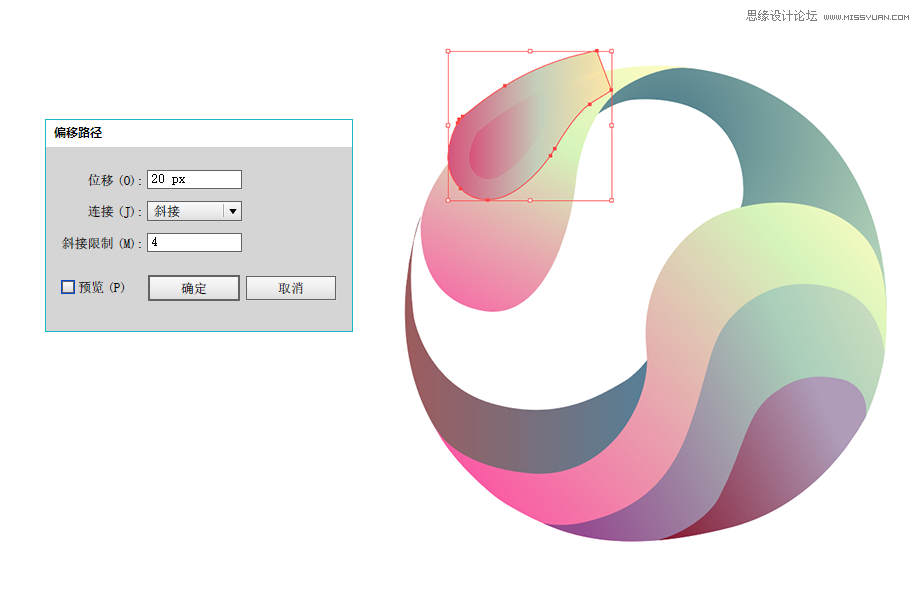
STEP 10
调整上一步所位移的形状,采用STEP 05的生成形状工具来删掉不必要的部分,再用钢笔工具调整形状的边缘细节。调整好后将填色改为黑色,图层混合模式改为“叠加”,透明度为20%。
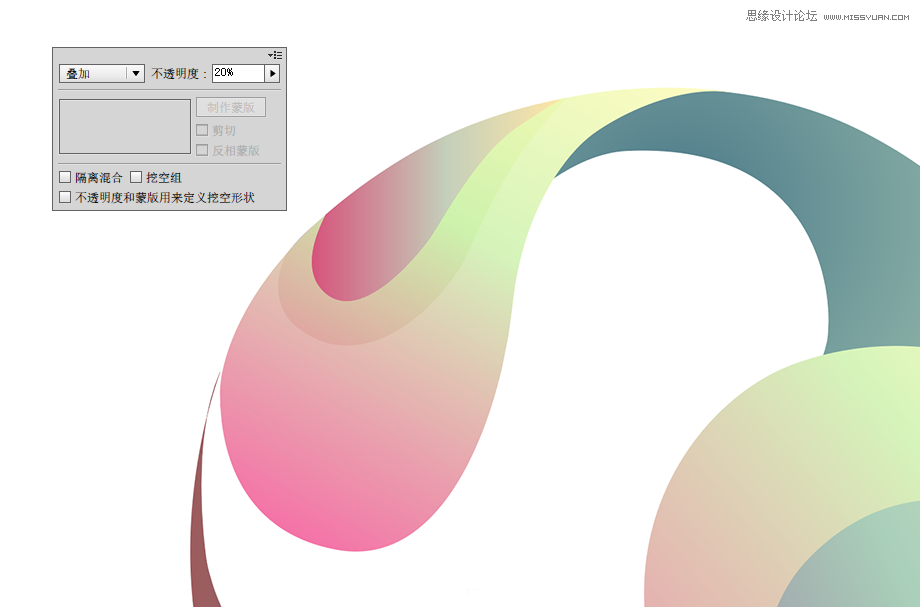
采用同样的方式,处理球体表面下方两处的阴影部分。其他阴影的透明度根据现实环境稍微调整也是可以的。
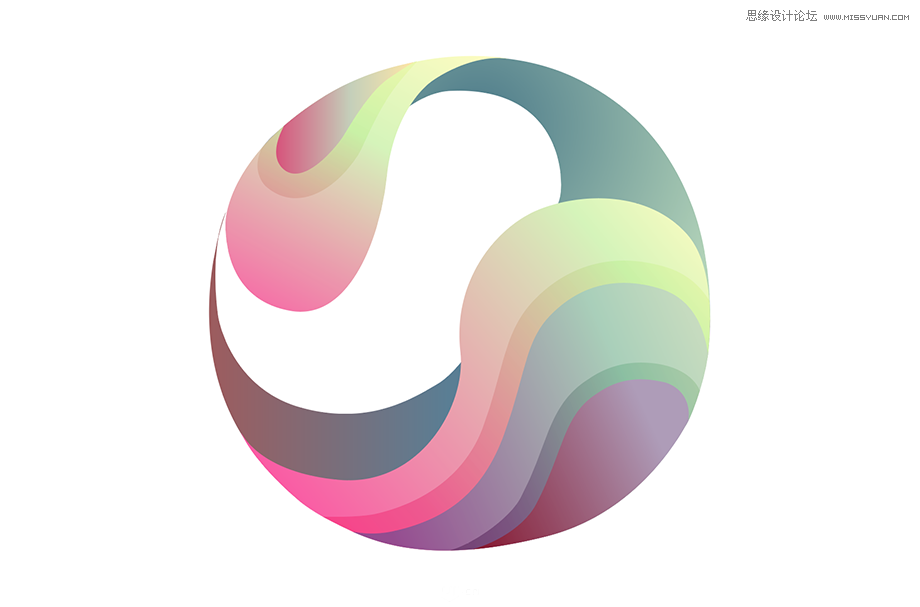
STEP 11
再来看球体的内部,内部由于设计为镂空,因此也具有一定的空间关系。新立体主义的方式就是创建阴影,但不较真。
这里的投影可以采用复制图层的办法来创建阴影,选择两个形状复制粘贴,再点击路径查找器的“交集”后就能形成一个阴影。为了详细说明,大家可以查看图示中的方式。
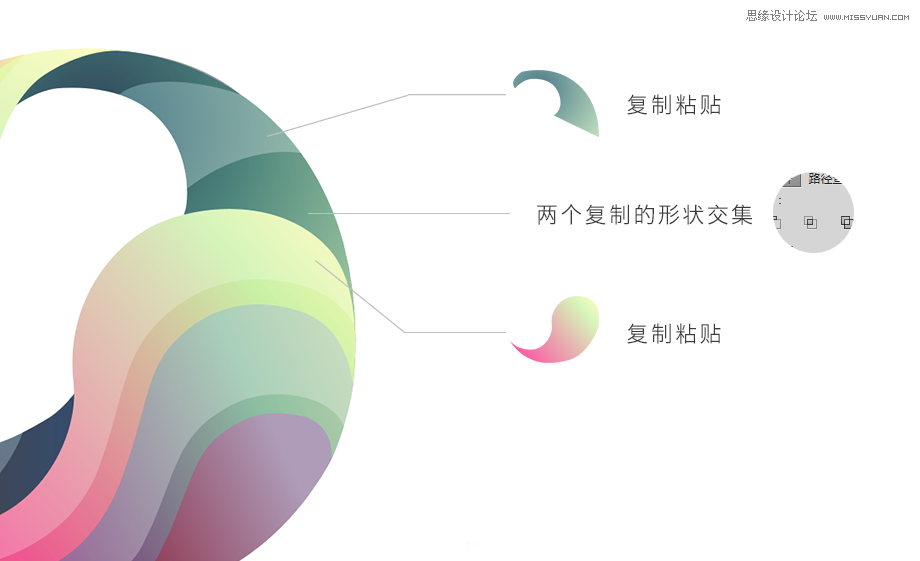
将所有中间镂空空间里你认为应该添加阴影的部分都绘制完成,我在这里并不认为一定要按照3D的法则来做,大家可以自由随意展开创作。

创建高光
高光也是立体感创作非常重要的一部分,高光有可能是光源的直接投射,也有可能是环境光的反射,这里首先要创建的是边缘的高光,这是增加“厚度”的关键。
边缘高光的建立也同样采用偏移路径的方法,只是这次由于是要针对边缘做处理,因此需要多增加一个步骤。
STEP 12
同样从第一个形状入手,先复制这个形状,然后将复制层运用偏移路径,位移设置为-1px,选择偏移后的路径与原有的形状,利用路径查找器的“减去顶层”,产生出新的边缘形状,给这个形状填充白色渐变(透明度从100%渐变过渡到0%),图层混合模式改为柔光。
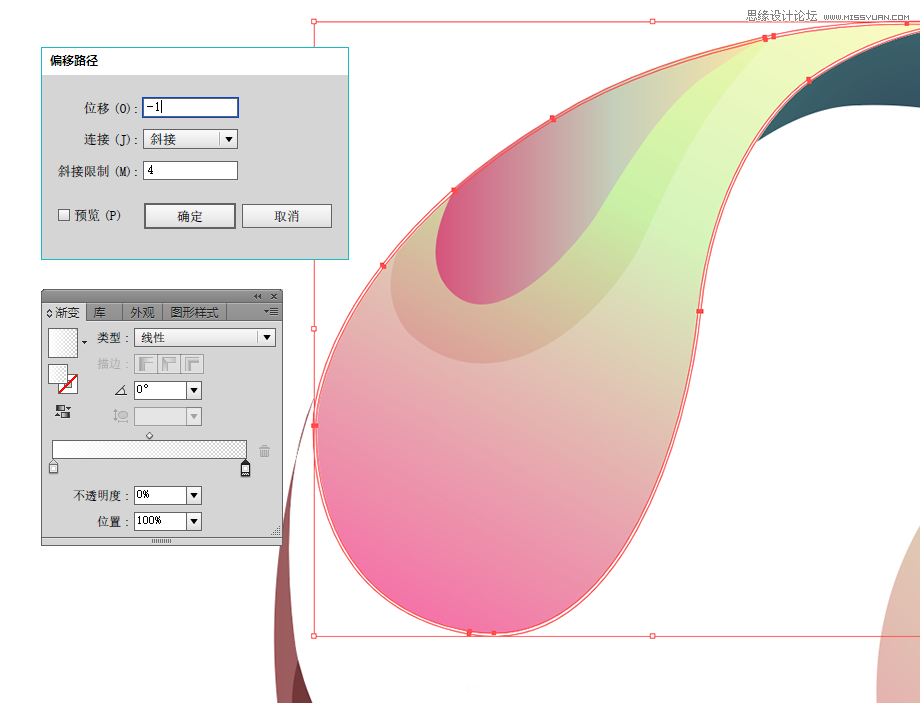
采用同样的方法给其他的形状给添加上这样的边缘高光。在填充白色渐变的时候,初学者对于渐变的角度很难理解,其实原理很好把握,贴近球体的边缘由于是背后我们看不见的形状的顺延,因此严格上说这里不可能出现一种“厚度”,因此这里的白色高光就为不可见,也即白色填充的透明度为0。
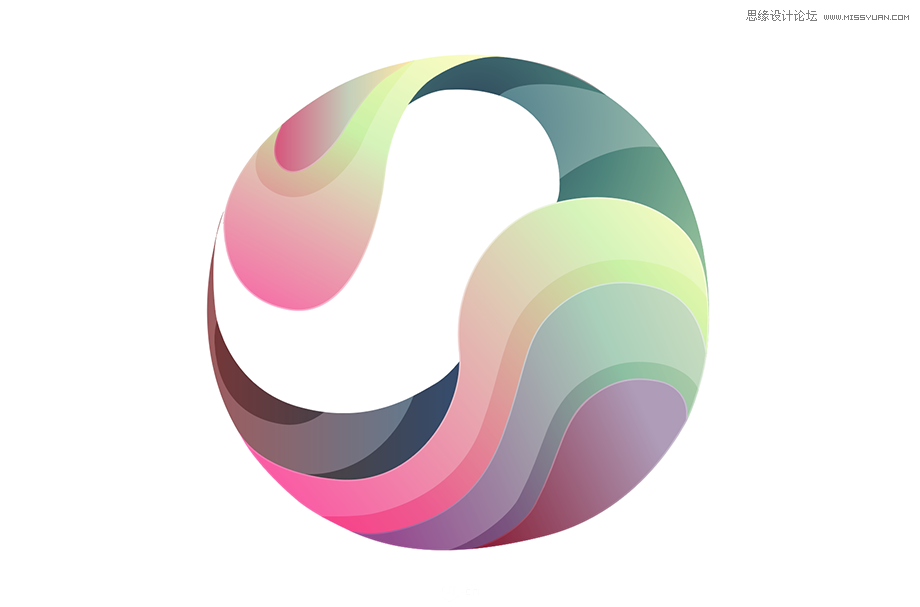
STEP 13
再给整个球体增加一层大的高光,这时采用椭圆工具,画上两个白色的圆。然后对其运用【效果>模糊>高斯模糊】,模糊半径为20px。
利用STEP 11里介绍的类似方法,我们要保留这两个模糊后的高光,但又不想它溢出球体,因此我们只需要选择球体里的最大面积的那块形状进行复制,然后和高光做一次交集,对吗?