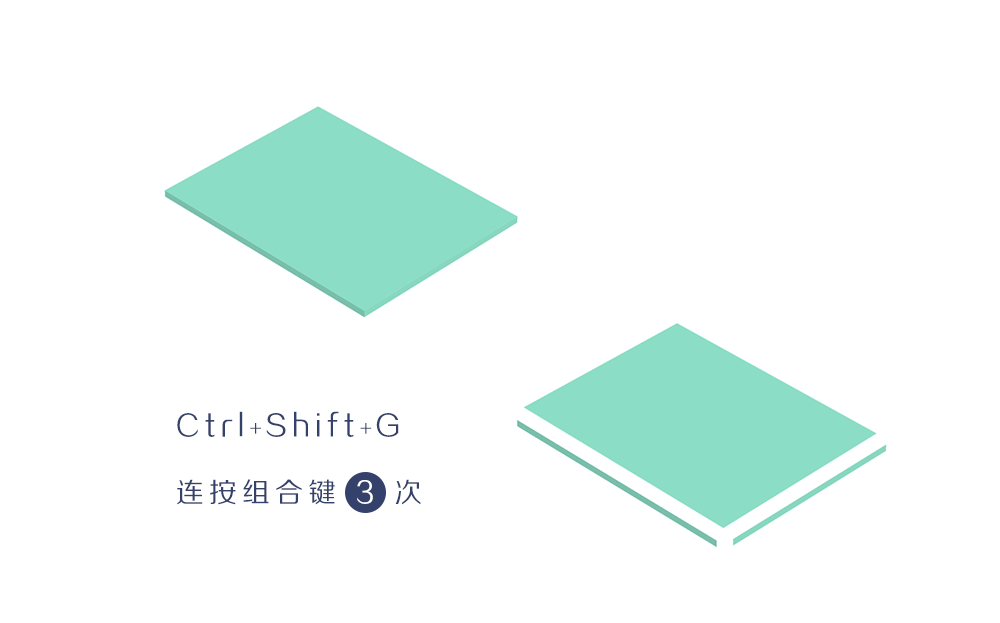来源:网络 作者:佚名
3D本来是一种非常精准的技术型的处理方式,需要非常复杂的数据计算,也需要软件进行建模等。而设计师在安排一副有3D风格的插画时,其实并不一定需要数据的精确模拟,说到底,插画作品是更贴近艺术的,因此在风格的处理上就可以更为自由。为了遵循3D的视觉模式,简单的3D效果用AI、PS等软件就可以做到,这需要的不仅是对于软件3D模块功能的熟练程度,还需要的是平时对于周遭世界的观察力和表达能力。
先看看效果图

今天我们要学会的将是:
1、熟练掌握AI中的3D工具的技巧
你需要的不是绘画的技巧,而是上帝造物的能力。
灵感来源
本教程灵感来源自pinterest上的作品,为了学习中有更好的系统性,在原有作品上略有改动。
基础地面
STEP 01
打开AI,新建一个700700px的文档。在新文档中先绘制出两个375290的矩形,一个填充为深色,一个填充为亮色。应用了3D效果后再填充适合的颜色也可。这里所绘制的两个矩形分别称为土地的基底。

STEP 02
先选用亮色那一个矩形作为地表,进入【效果>3D>凸出与斜角】,在参数面板中我们可以通过调整实际的参数大小来应用3D场景中的角度旋转等情况,也可以直接利用软件预设值,比如在此我们在“位置”这个选项下拉框里选择“等角-上方”,就不再需要调整旋转的角度。接着将透视设置为20°,凸出厚度修改为10。通过勾选“预览”,对最终效果进一步确认,从而再对参数作进一步调整。
如果透视角度为零,整个立方体就会显得不自然,这一点相信学过素描绘画将不会忽视。
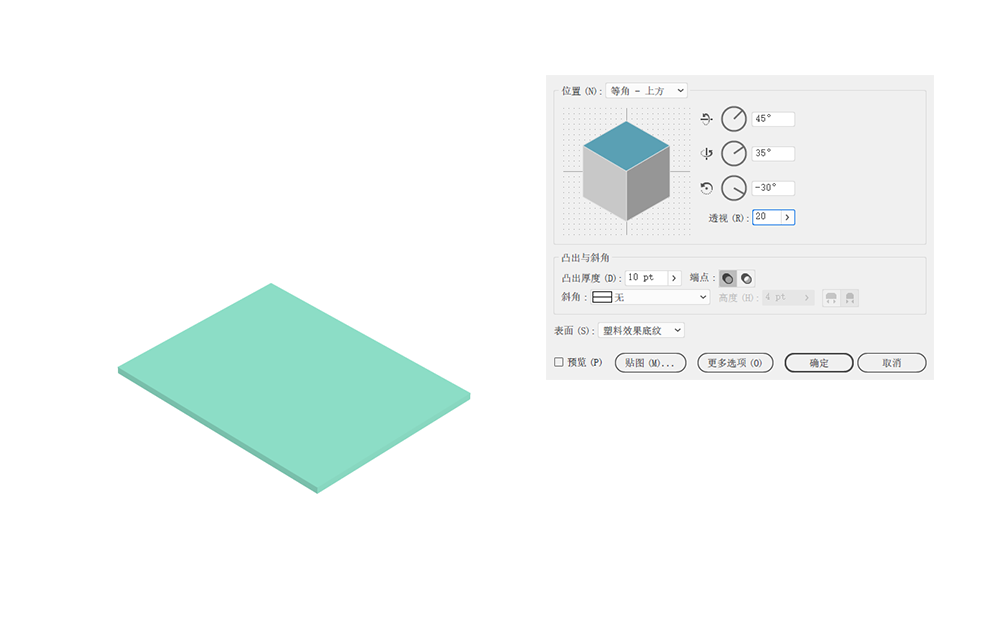
STEP 03
这时,已经转为3D造型的矩形变为了立方体,而这个略薄的立方体将作为我们的基底表皮。为了对它进一步调色,这时需要选中它以后进入【对象>扩展外观】,使它成为路径。然后利用组合快捷键【Ctrl+Shift+G】(取消编组),连续按三次,将这个立方体分解为不同的块面。