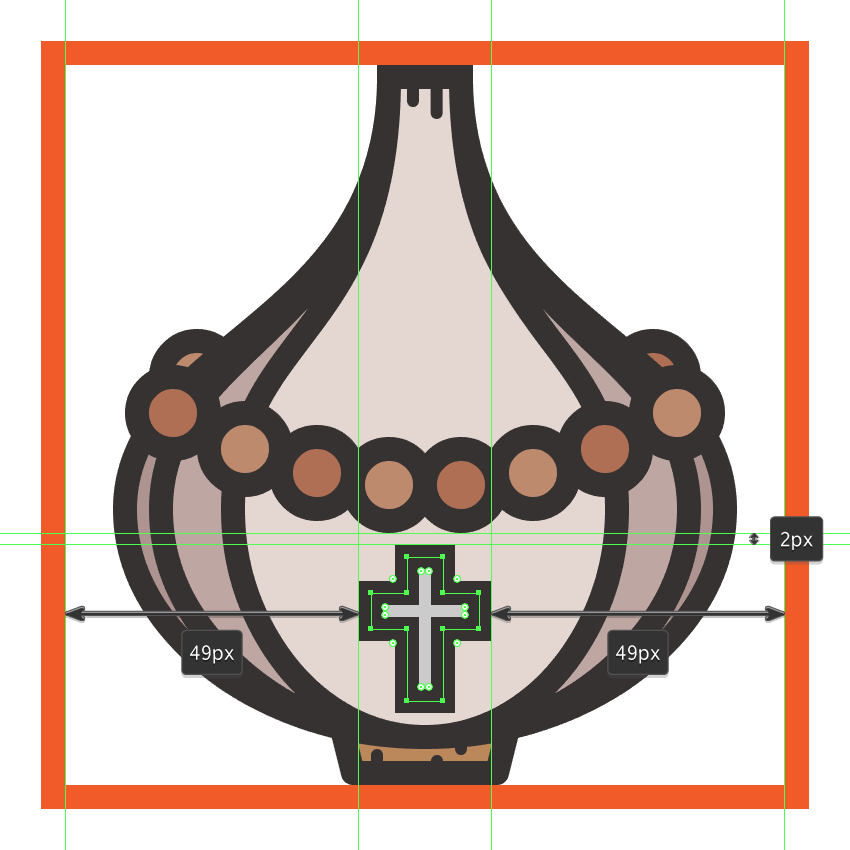来源:网络 作者:佚名
步骤4
通过平滑其侧面部分来调整新形状。 使用将所选定位点转换为平滑 按钮来曲线化其定位点,然后使用参考图像作为指导进行操作。
要做到这一点,最好的方法是打开 Pixel Preview模式(Alt-Control-Y),然后拖动并定位手柄的末端,顶部锚点为42像素,底部为28像素。
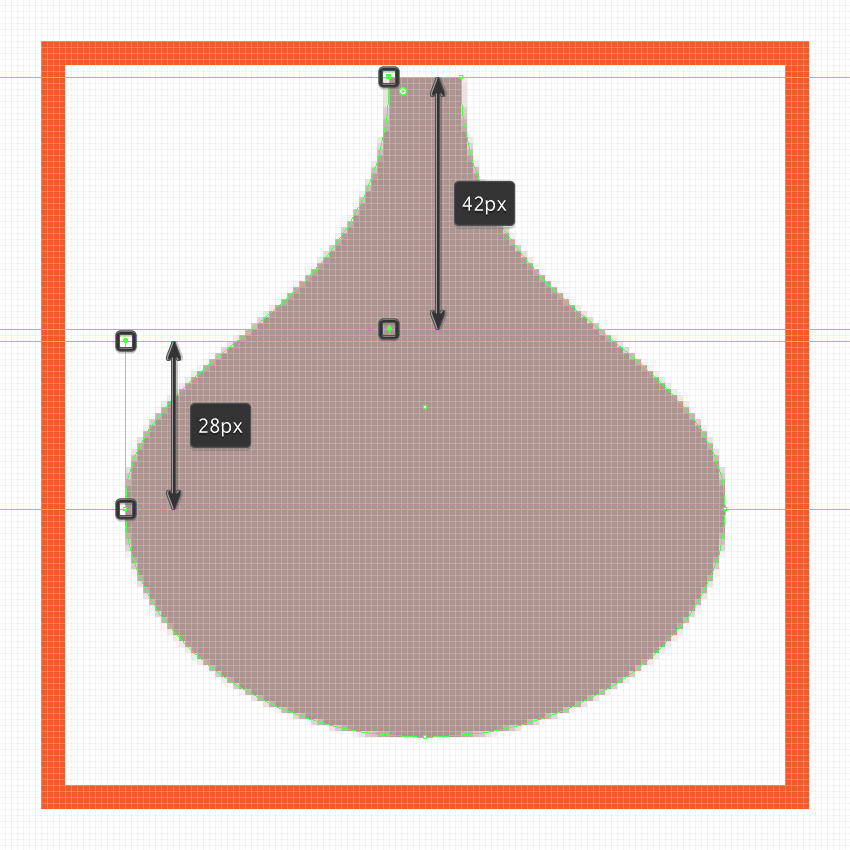
第5步
给所得到的形状的4像素粗轮廓(#332E2E)具有斜接加入, 然后选择并组两个形状一起使用控制-G键盘快捷键。
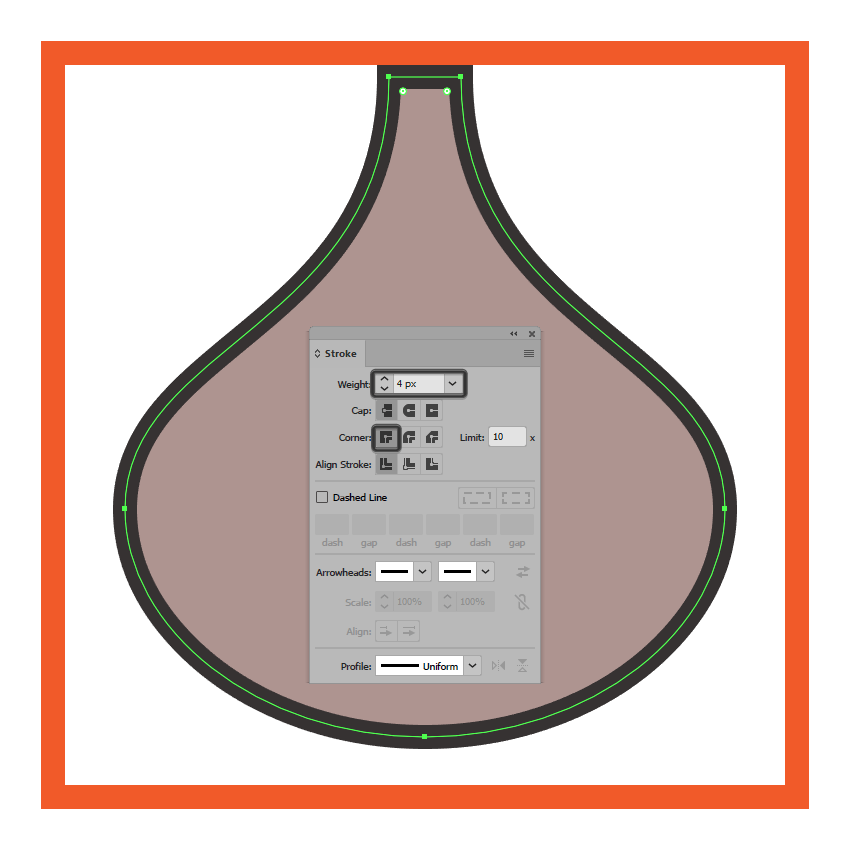
第6步
使用相同的过程创建大蒜的中心部分,只有这次使用较小的88 x 76 px椭圆作为底部,使用所得的形状进行着色#BFA9A5,并将它和它的轮廓()一起分组(Control-G)#332E2E。
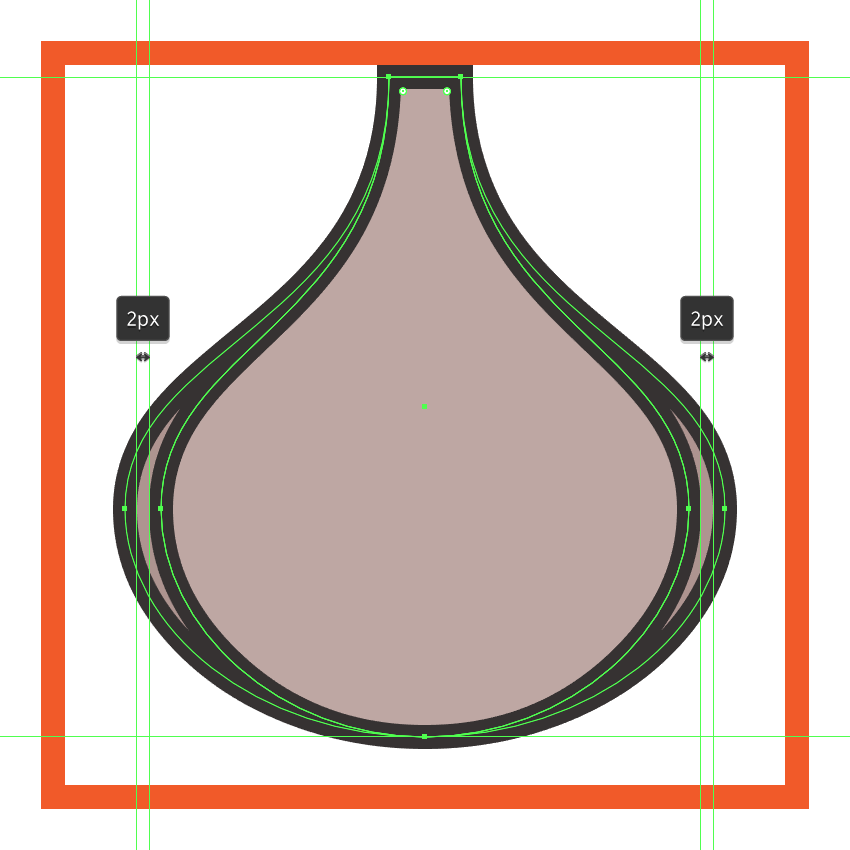
第7步
创建大蒜的正面部分,这次只使用更小的64 x 76 px 椭圆(#E5D8D3)作为底部的相同过程。给出最终形状为4 px厚的轮廓(#332E2E),然后分组(Control-G),并将两个形状定位到其他部分上,并将它们对齐。
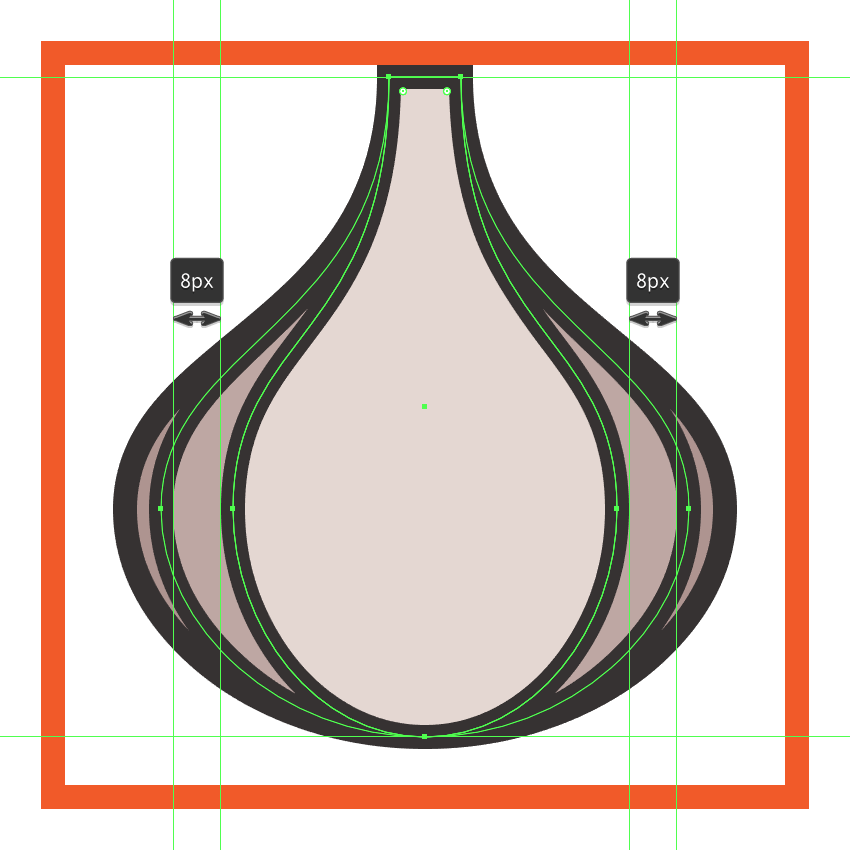
第8步
使用钢笔工具(P),将两条垂直细节线绘制到大蒜身体的顶部,使用2 px厚的笔触,颜色设置为#332E2E和 Cap to Round。完成后,选择并将两者合并(Control-G),然后对图标的其余组成形状执行相同的操作。
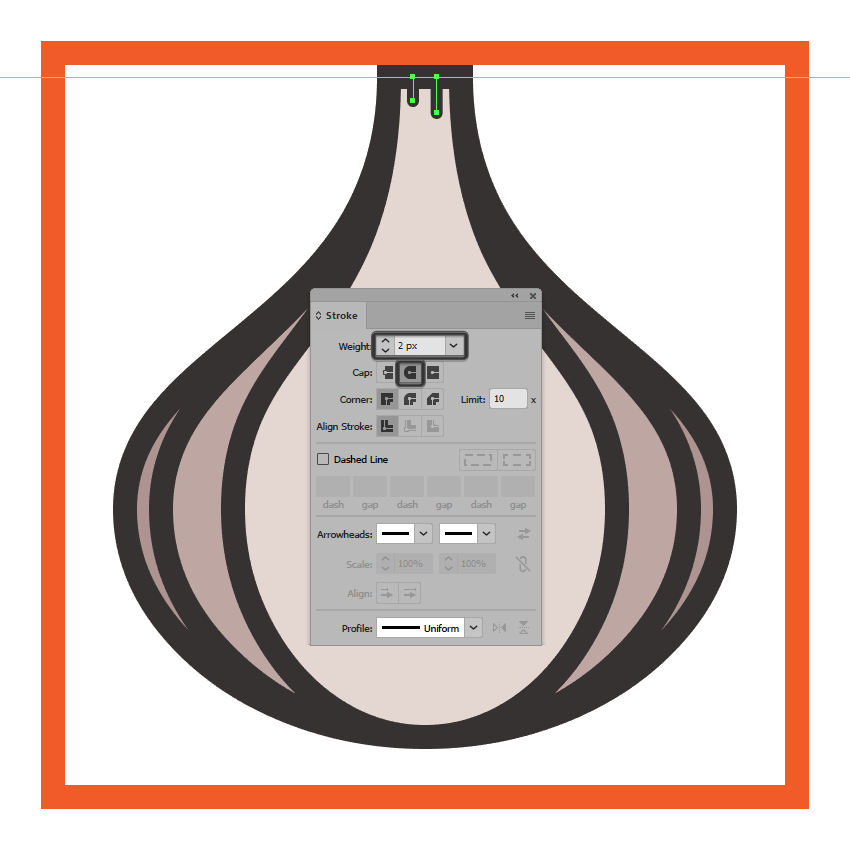
第9步
使用一个28 x 8 px矩形(#BC895B)创建大蒜的底部部分,我们将通过单独选择其底部锚点 并将它们推向内部2 px(右键单击>变换>移动> + / - 2 px来调整,取决于哪个你开始的锚点)。使用圆形连接将生成的形状绘制为4 px厚的轮廓(#332E2E) ,然后居中对齐底层活动绘制区域的底部边缘。
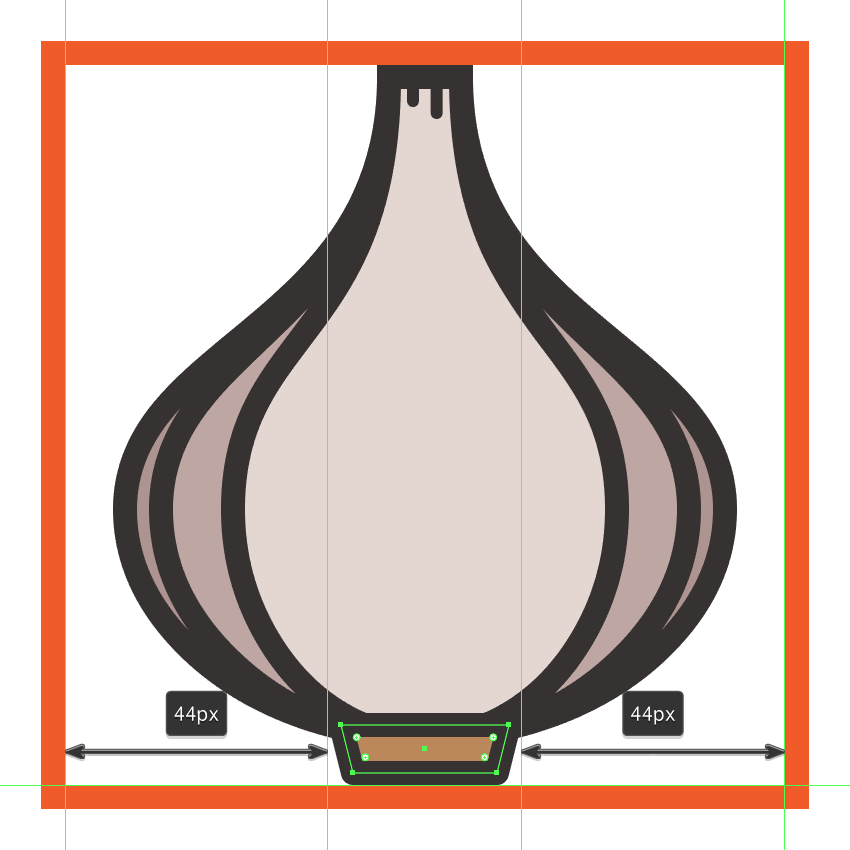
第10步
用一个2 px厚的 Stroke(#332E2E)和一个圆形盖帽,然后将他们和大蒜底部的主要形状组合在一起(Control-G),将它们发送到较大的身体后部点击右键>排列>发送回)。
另外,由于我们已经完成了大蒜本身的工作,所以您可以选择和分组(Control-G)其所有组成形状。
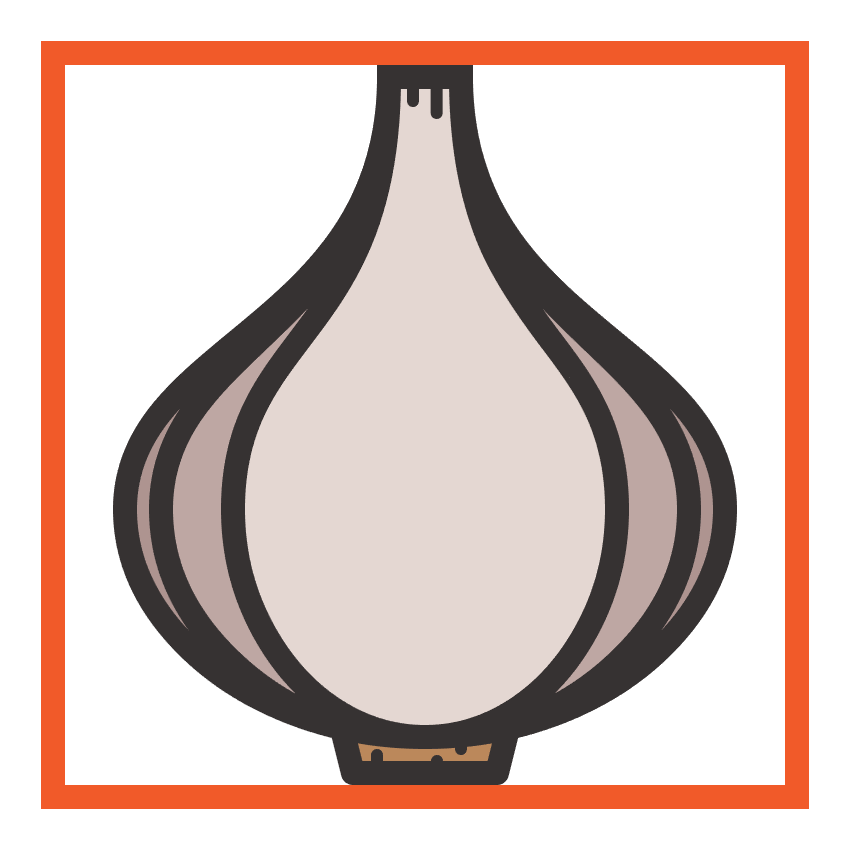
第11步
通过创建8个12 x 12像素圆形珠子(#BF8B6F)以及一个4 px厚的轮廓(#332E2E),我们将在一排中彼此相邻放置,以使轮廓最终重叠。
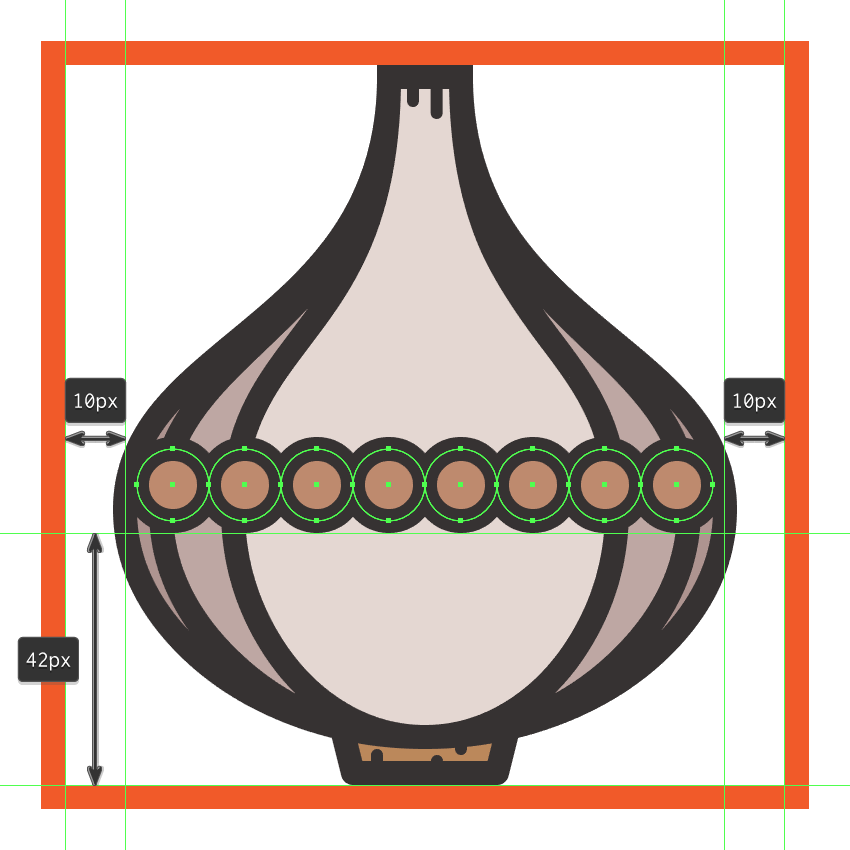
第12步
改变一些珠子的颜色#AF7054,从第一个开始,直到你有四个较暗的颜色,另外四个较浅的颜色。
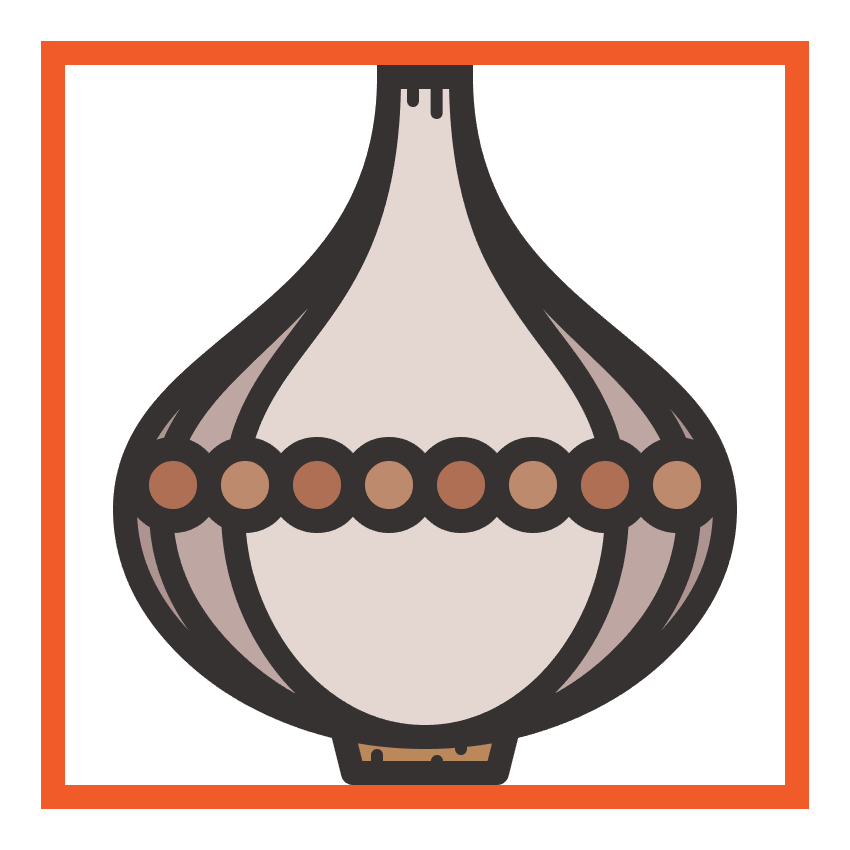
步骤13
通过选择一对中的两个来调整某些珠子的位置,然后使用2 px和4 px增量将它们推到顶部,直到您获得一个良好的向下拱形。
完成后,不要忘记选择并将(Control-G)全部8个组合在一起。
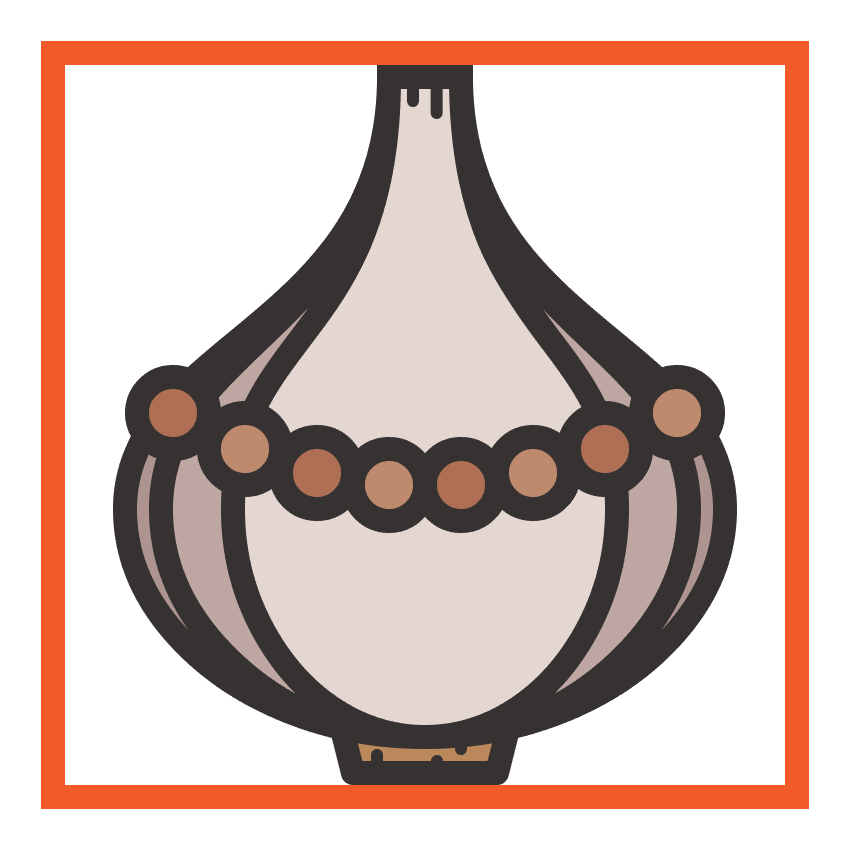
第14步
由于我们想给人的印象是念珠一直延伸到大蒜的周围,我们需要在它的身体后部增加两个珠子,将它们稍微推向顶部,确保颜色保持一致与其余的元素。
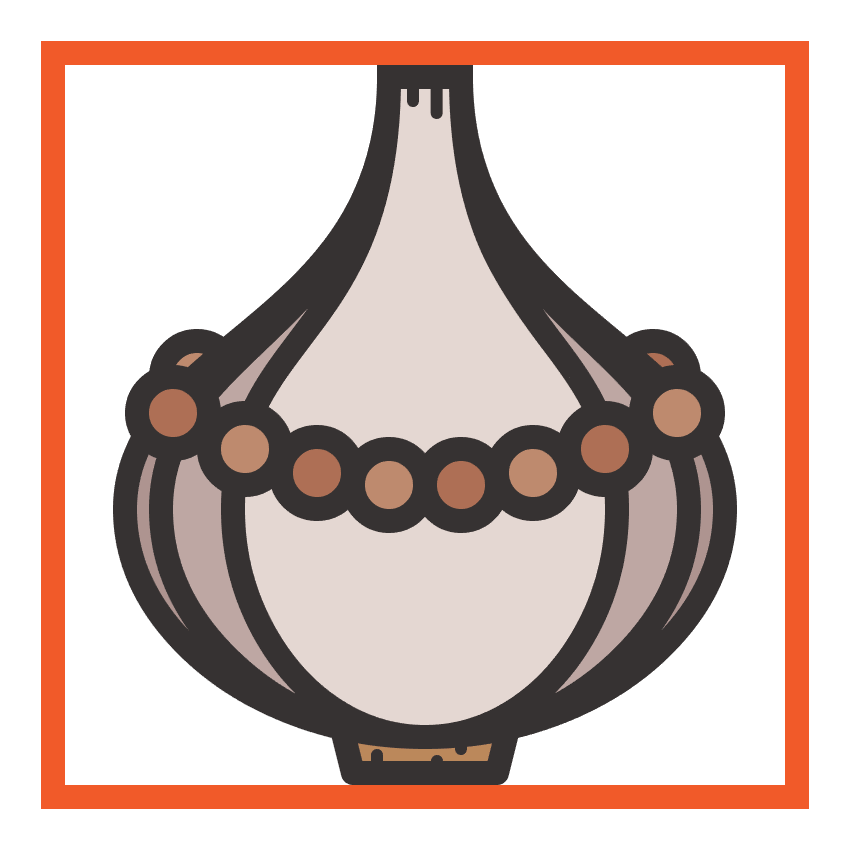
第15步
开始研究挂在念珠上的小十字,通过创建一个 6 x 24 px的垂直矩形,在其上我们将添加一个18 x 6像素的水平矩形,然后我们将使用探路者的统一形状模式将它们连接在一起。使用所得的形状进行着色#CCCCCC,并给它一个4 px厚的轮廓#332E2E,将其分组(Control-G),并将两个放置在中心珠下面,距离为2 px。