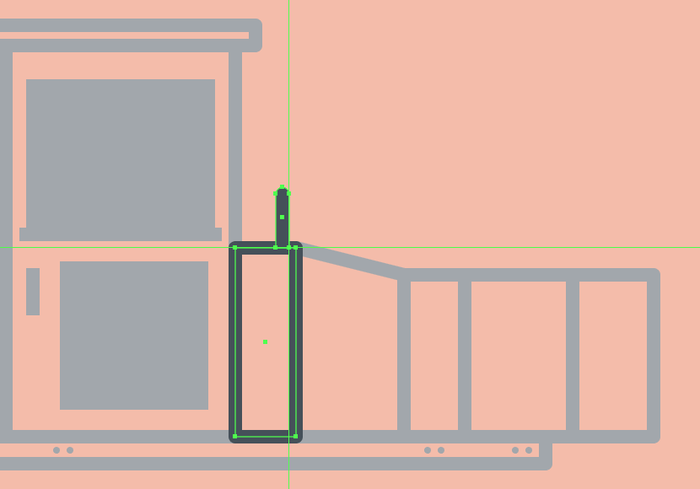来源:网络 作者:佚名
第5步
创建一个160x24像素的矩形,使用#434F59进行着色,然后定位到参考图像中看到的位置。
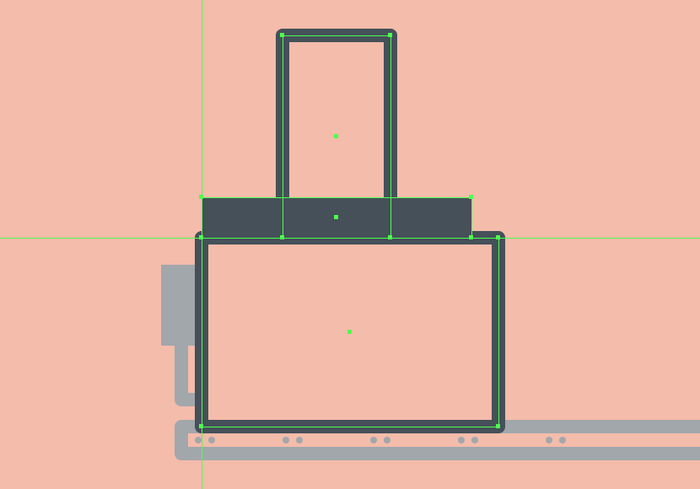
第6步
创建168x8 px矩形(#434F59)添加水平的细节装饰,然后在其上方添加9个8x16像素的较小矩形(#434F59),将彼此间隔调整为8 px。完成所有形状后,使用Control + G键盘快捷键选择并分组,然后再继续下一步。
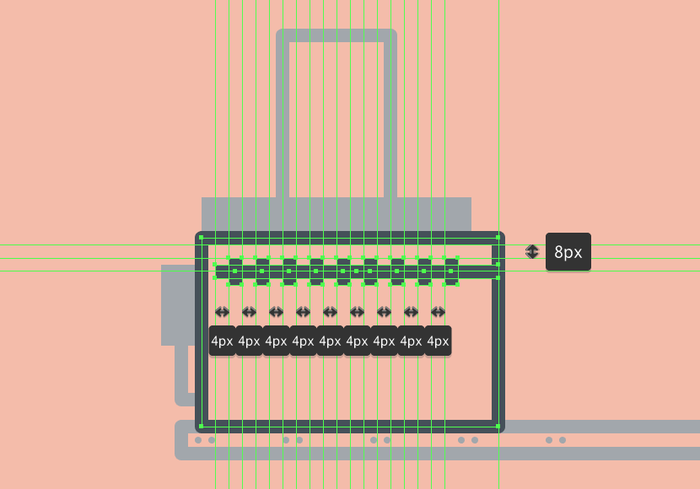
第7步
创建16x112 px矩形(#434F59)创建车厢阴影,将其与当前部分的右边缘对齐,然后使用直接选择工具(A)选择其左下锚点进行调整,使用“ 移动”工具向外移动16像素(右键单击>“变换”>“水平”> -16像素)。完成后,使用Control-G键盘快捷键选择所有形状组合在一起。
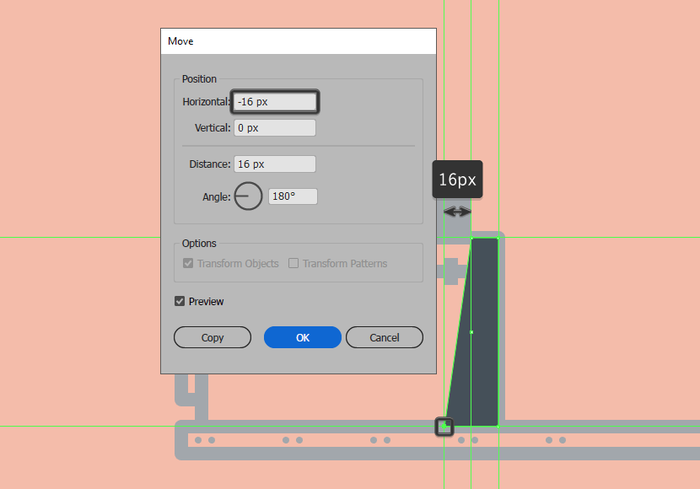
第8步
创建84x36像素大小8 px轮廓的矩形(#434F59)创建车厢上的小箱子,将其定位在火车车身上,距离车身左边缘20 px的位置。
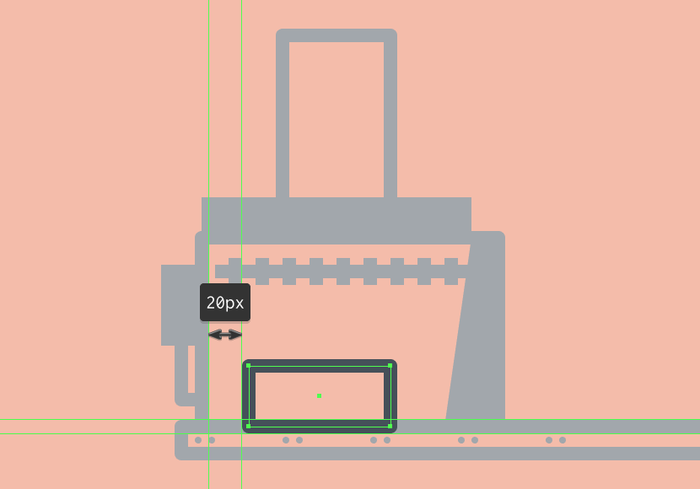
第9步
创建一个较小的84x12像素、8 px的矩形(#434F59)放置到箱子的上半部分,将其放置到上一个形状的顶部,使它们的轮廓重叠。
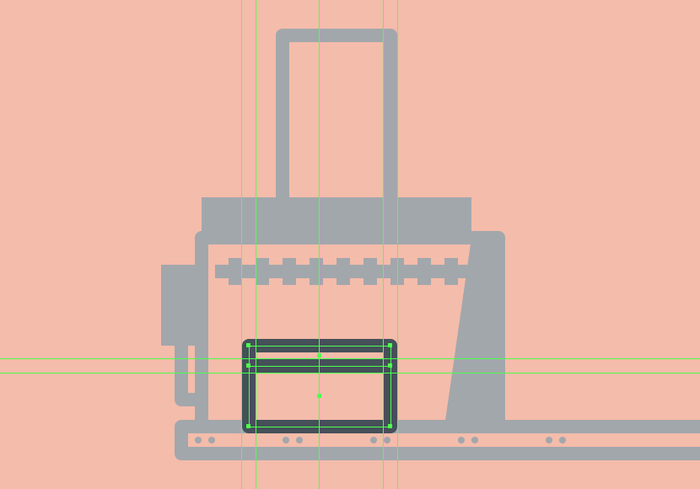
第10步
花一些时间在箱子上添加一些细节,例如4x4 px螺栓(#434F59)和12x16 px锁(#434F59),使用参考图像作为参考。完成后,选择并分组(Control + G)所有的组成形状,然后再继续下一步。
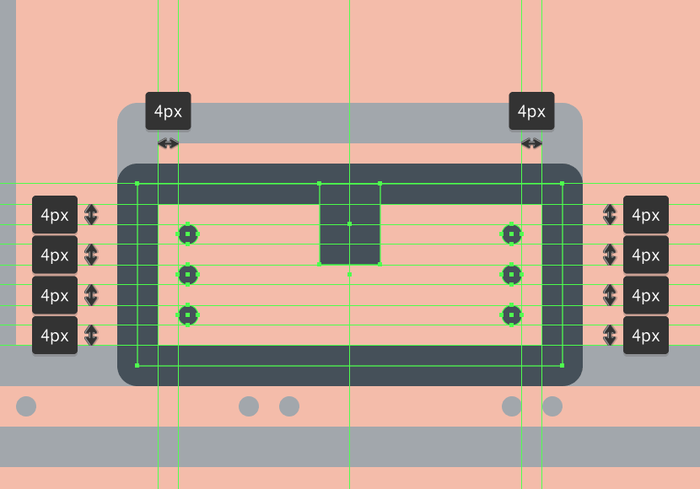
第11步
创建较小的8x52 px矩形(#434F59)创建箱子阴影,选择左下锚点并向外推动8 px(右击>变换>移动>水平> -8来调整px)。完成后,将生成的形状放在箱子边框的左侧,选择并将两者组合在一起(Control + G),然后再转到下一步。

(本教程由寻图标icon.52112.com提供)
创建火车的车厢
一旦我们完成了火车后端的工作,我们可以向右移动几个像素开始创建舱室。
第1步
首先创建一个8 px轮廓(#434F59)136x232 px矩形,将其定位到机箱上,确保其左边缘与前一部分的右边缘重叠。
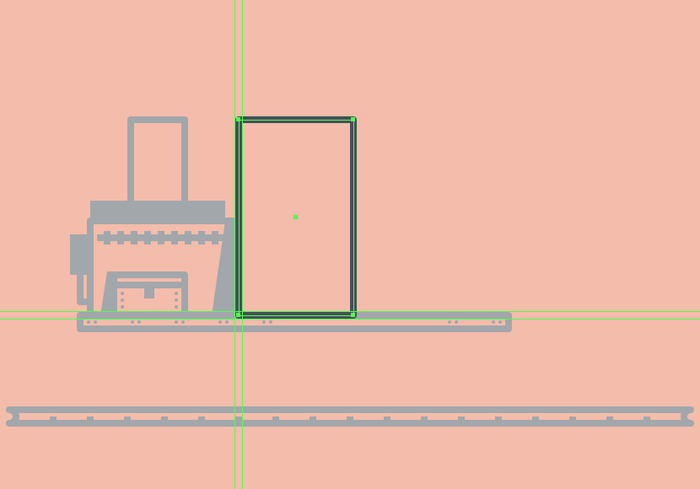
第2步
创建一个112x88像素的矩形(#434F59)添加窗口,将矩形堆叠在一个120x8像素(#434F59)的矩形上方,将两个矩形选择并进行分组(Control + G),然后定位在距离车舱中心16 px的位置。
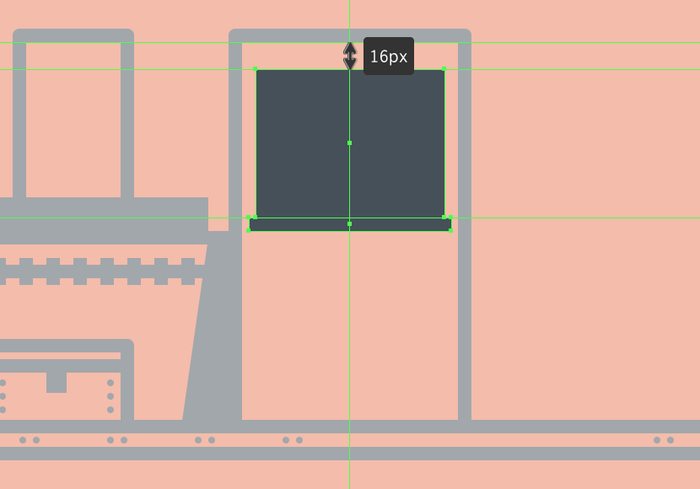
第3步
创建8x28 px矩形作为门把手,使用#434F59进行着色,然后如参考图像中所示定位到车舱的左侧。
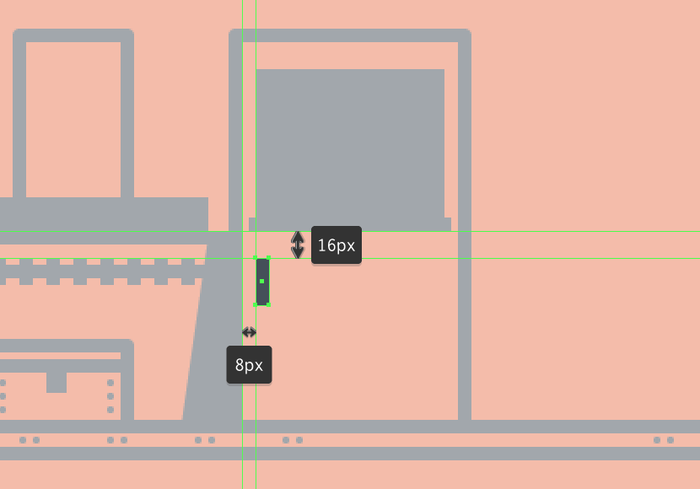
第4步
创建88x88 px方块制作在门的底部,使用#434F59进行着色,然后将其放置在距离车舱右下角12 px的位置。
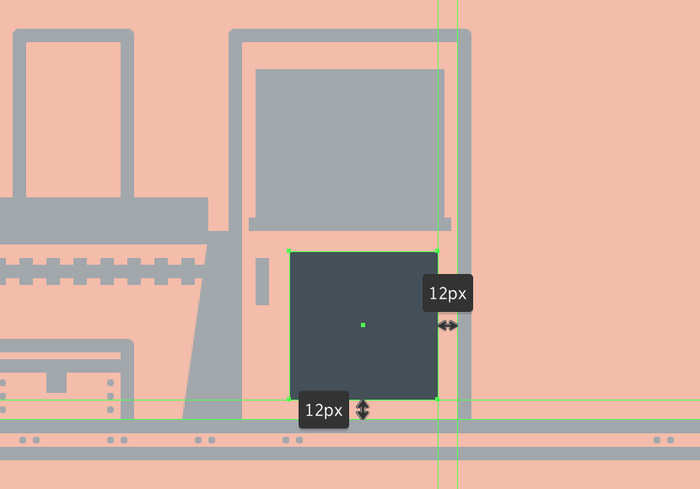
第5步
创建一个12x32 px、8 px的矩形(#434F59)创建门的手柄,我们将其定位在距离机舱顶部28 px的位置。完成后,使用Control + G键盘快捷键选择并分组当前绘制的所有形状。
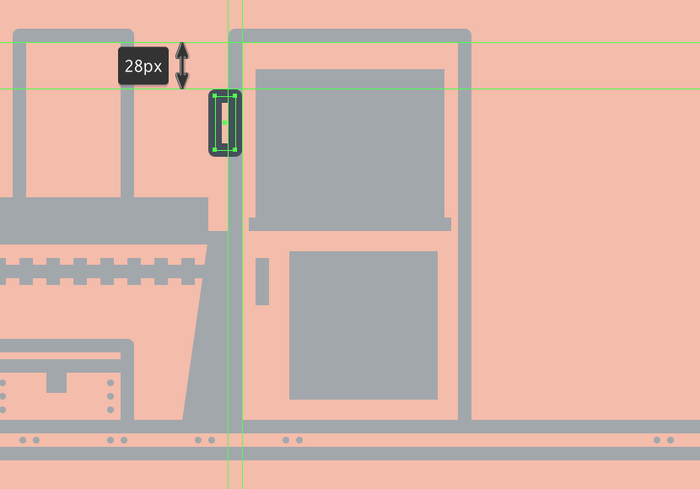
第6步
创建324x12像素、8 px轮廓的矩形(#434F59)添加车舱顶部,确保其与列车后端的主要形状对齐。
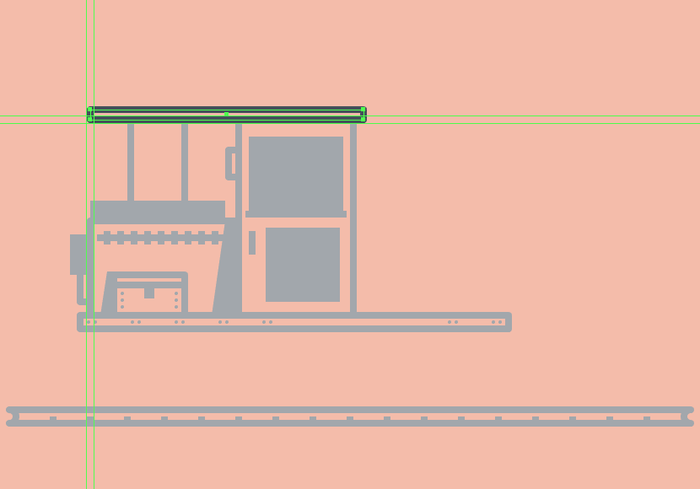
(本教程由寻图标icon.52112.com提供)
创建火车头的前半部分
创建好车厢后,我们就可以创建火车头的前半部分了。
第1步
首先创建一个36x112像素、8 px轮廓的矩形(#434F59),将它们定位在车舱的右侧。
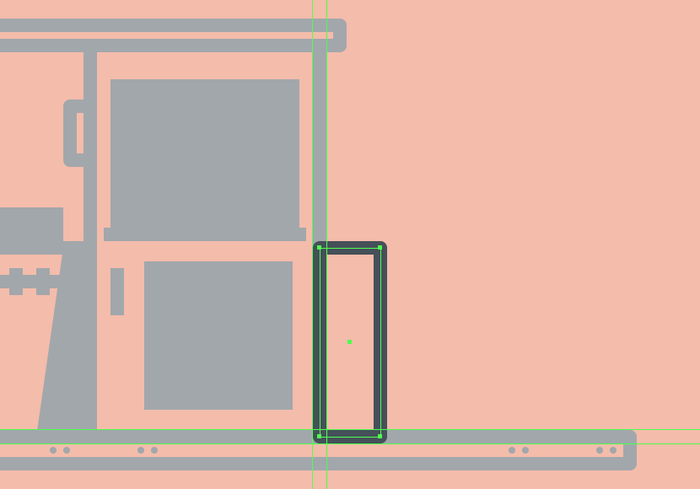
第2步
创建8 px轮廓64x112像素矩形(#434F59),然后选择并将其右上角的锚点向下推动16 px(右键单击>变换>来调整)移动>垂直> 16像素)。
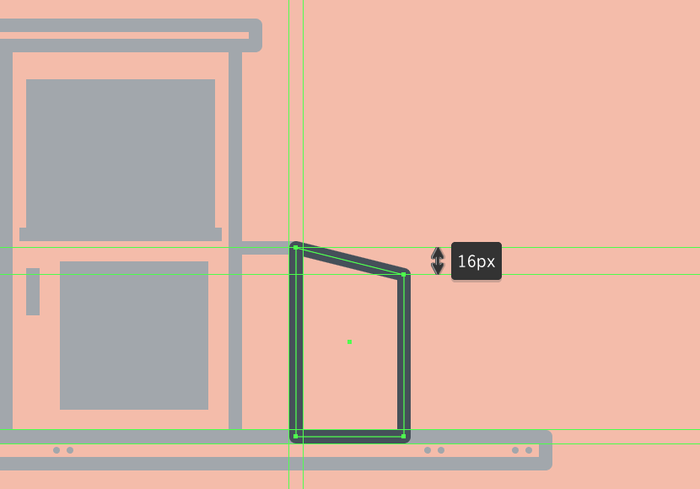
第3步
创建36x96 px、8 px轮廓的矩形(#434F59),然后创建64x96像素(#434F59)和48x96像素(#434F59)的两个矩形,将它们定位在参考图像的位置上。
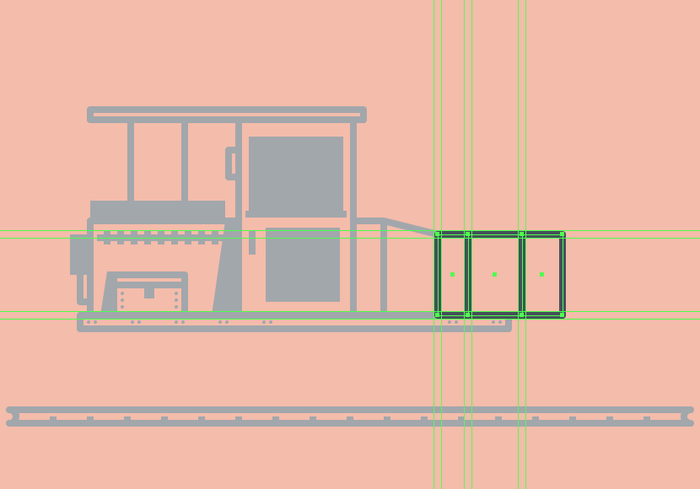
(本教程由寻图标icon.52112.com提供)
创建火车车头组件
接下来给火车头添加细节上的装饰,让火车更加具有西方的感觉。
第1步
创建一个8x36像素的矩形(#434F59),然后在“ 变换”面板中的“ 矩形属性”将顶角的半径设置为4像素。完成后,将生成的形状放在矩形的第一段位置上。