来源:网络 作者:kamdy229
12、新建一个可调整图层 曲线主要是调整亮度,调暗一些,参数如下
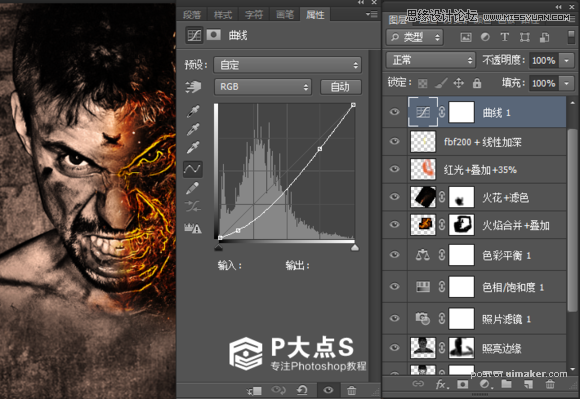
图23
新建一个空白图层,命名光照,混合为【滤色】设置前景色为橙色#E25A01,在它的头顶用柔边画笔不透明度为70%画一个光照的效果,画大一些(或者Ctrl+T 拖大一些)也行

图24
13、把火焰图层复制一层,并且拉到最顶层,混合为【滤色】现在看,火焰的效果就明显多了,怒火燃烧的效果逐渐体现了。

图25
14、有了火,要加强它的效果的方法就是就是添加烟雾。烟火烟火,有烟就会有火(符合烟民定律)OK 安装烟雾笔刷,之前做烟雾美女的教程的时候也有发过不过这个,跟那个有点不一样,如果你不想下载的话也可以用以前教程的烟雾笔刷也可以做,没安装的就去素材包里面安装。新建一个空白图层,设置前景色为白色,挑选合适的笔刷按[ 缩小笔刷,在中间画一个烟雾,然后Ctrl+T 变形调整实际上这个步骤跟调整火焰一样,不能乱摆,要让它适应你的表达主题。

图26
摆的过程,这个比较笼统不好详细得去截图。总之我们的目的就是让烟雾围绕在火焰周围,和人脸左边的有点七窍生烟的怒火效果(当然不是让你把它的鼻孔插几个烟雾进去)可以用Alt+E 选择【操纵变形】,来操作,如果你对这工具不熟的话就先练习一下吧主要是一个图钉固定住角度,然后添加其它的图钉,通过移动图钉位置改变形态。这功能在之前的水彩美女的教程里面有提及到。(按住Ctrl、和Alt有不同的功能)图28

图27
烟雾的制作是很灵活的,没有指定用什么工具,多少个图层,你可以用自由套索工具、自由变换工具等等,来操作,调整好的烟雾,添加蒙板擦除多余的烟雾图层不透明度可以适当的调整低一些大概在50%左右就可以了,这样烟雾不会过重影响火焰效果,图层多的话可以组合起来(Ctrl+G)做好的效果如下:

图28
15、检查当前效果有什么不足的瑕疵,有的话及时修正。我这图肩膀部分红光过多了,所以添加蒙板擦掉了一些。如果没有的话把当前的效果做一个盖章 Ctrl+Alt+Shift+E(注意要英文输入法状态下)(注意烟雾组文件夹要收起来,否则盖章不了,或者是盖章在组文件里面去了)然后滤镜---其它----自定义,然后图层混合为【柔光】, 不透明度60%
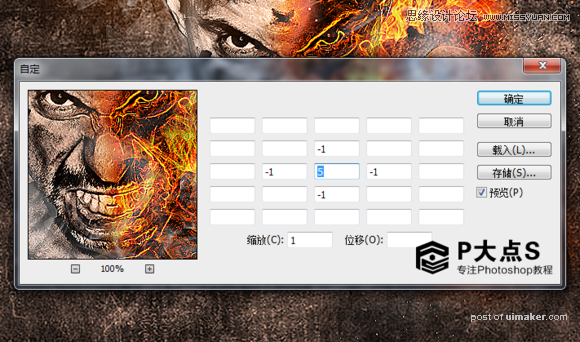
图29
16、新建一个可调整图层,渐变然后勾上反向,径向渐变,黑色到透明色标选择从实到透明,颜色位置100%,颜色中点35%不透明度色标100%,不透明度中点15%
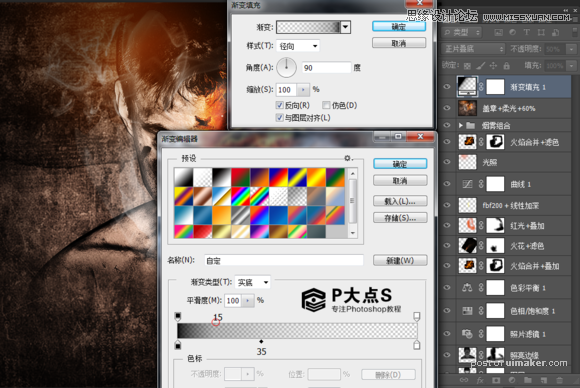
图30
然后图层混合为【正片叠底】,不透明度50%到此作品已经就做好了,现在要给它做的是加上文字。
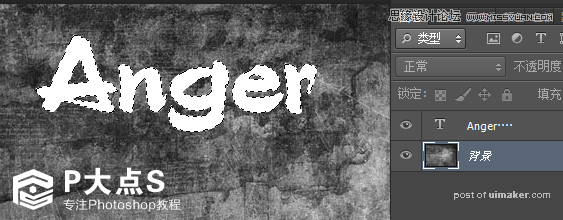
17、为了教程容易看,我在新窗口里面打开素材的文件也就是那个墙的素材。打开之后输入你要的文字这里我就简单的用它这个主题 Anger 怒我这里用的这个英文字体叫 GrunionScript 中文字体使用过的是 汉鼎繁特行体输入好文字之后按Ctrl+文字图层缩略图 载入选择选择背景图层按Ctrl+J 把选区创建层图层,这样我们就得到有材质效果的文字了

图31
然后同样的办法把 怒 也做出来,中文字体自己找喜欢的吧我这里用的是汉鼎繁特行,不想下载文字的可以在我的素材里面直接用。把它转为选区之后也在背景图层新建一个图层。这样两个字体搞到了
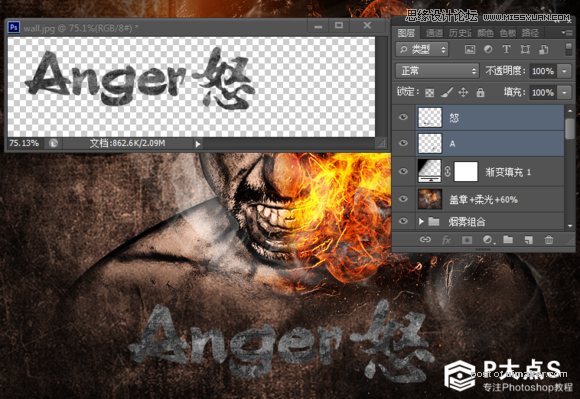
图32
把它拖到我们刚刚的作品里面去,注意放在最顶层。
18、文字特效样式参数:【斜面和浮雕】
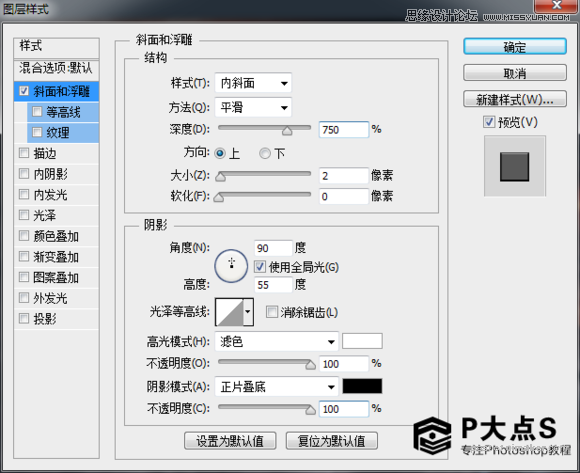
图34
【渐变叠加】记得要把混合模式改为 线性加深
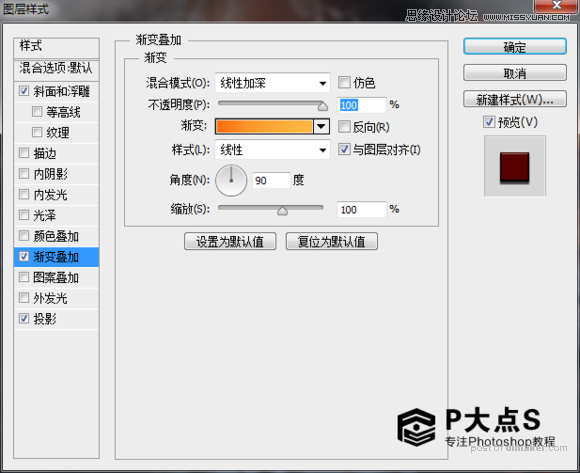
图35