来源:网络 作者:AverageJoseph
六、文字拷贝图层效果
第1步:双击第一次拷贝的文字图层,设置图层样式。
斜面及浮雕效果设置。大小:1像素,勾选:消除锯齿,高光模式:亮光,阴影模式:颜色加深,颜色:#74460f
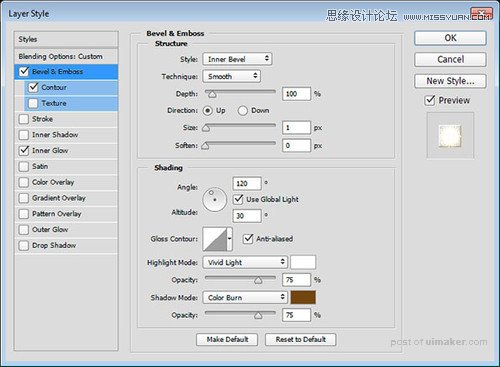
第2步:等高线设置。等高线:画圆步骤,勾选:消除锯齿。
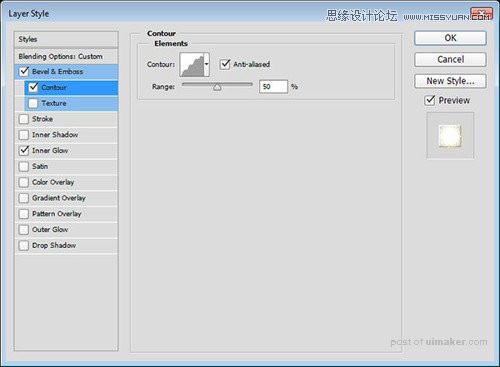
第3步:内发光设置。
混合模式:亮光,杂色:30%,颜色:#f3d8aa 源:居中,大小:62像素
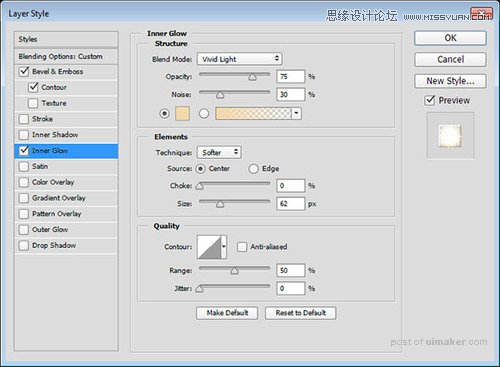
此步骤加强了文字中间的光效,效果如图:

七、第二层文字拷贝图层效果
双击第二层文字拷贝图层,添加内发光图层样式。
混合模式:亮光,不透明度:55%,杂色:30%,颜色:#d5ad89,大小:14像素。
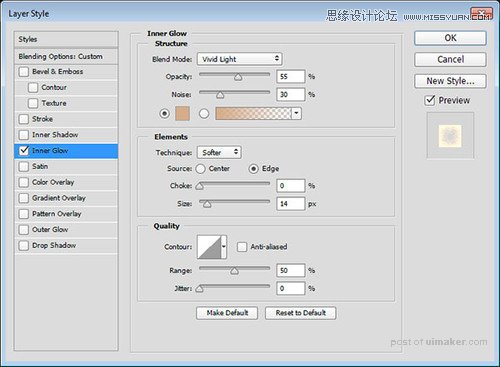
此步骤加强了文字边缘的光效,效果如图
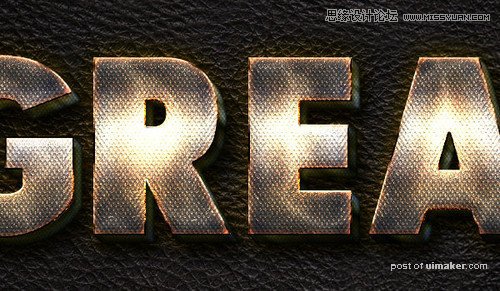
八、添加背景纹理图片,调整最终效果图颜色
第1步:将名为:TextureStainless Steel With Light-deviant 的图片放置在背景拷贝图层之上,适当调整大小,混合模式调整为:柔光
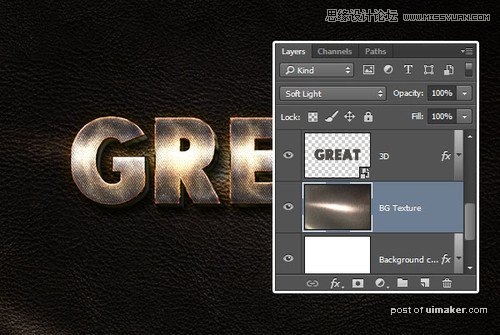
第2步:点击图层最下方一排功能键“创建新的填充或调整图层”,选择“色彩平衡”
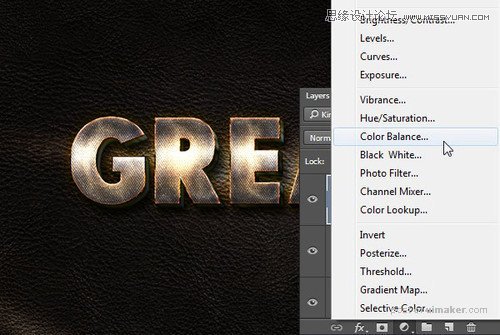
第3步:色调:中间调,颜色值依次为:-35,-1,+10,勾选:保留明度
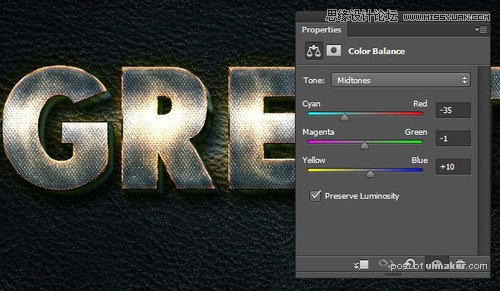
至此,大功告成!本期课程,我们创建了一个简单的皮革背景,复制文字图层,变形创建3D效果,转为智能对象。接着,对各图层进行图层样式的添加调整,设置数值,以达精致纹理,发光特效。最后,对背景层添加简单的纹理,再对整体进行色彩平衡的调整。
