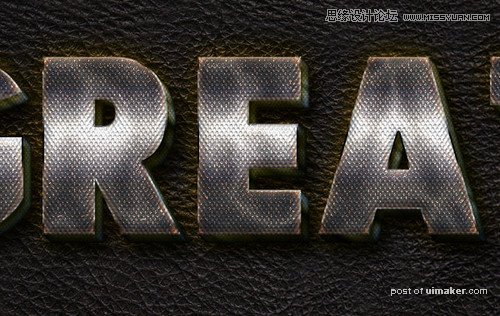来源:网络 作者:AverageJoseph
五、原始文字图层效果
第1步:双击最开始的文字图层,设置图层样式。
斜面及浮雕效果设置。大小:14像素,取消勾选:使用全局光,角度:76度,高度:69度,勾选:消除锯齿,高光模式:亮光,颜色:#ffe1c9
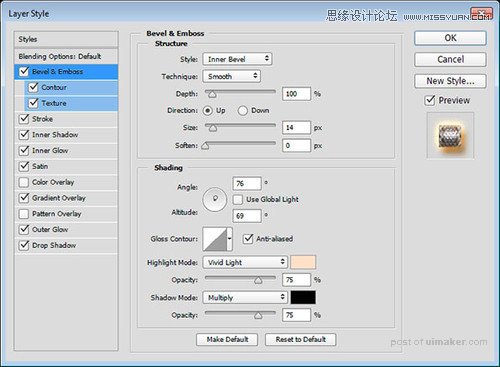
第2步:等高线设置。使用默认数值即可。
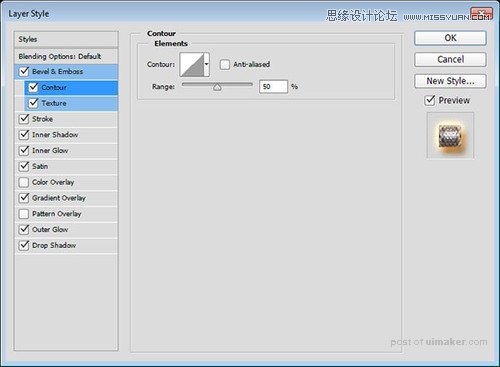
第3步:纹理设置。
图案:metal_2-512px.jpg(在03压缩包里放着),深度:50%。
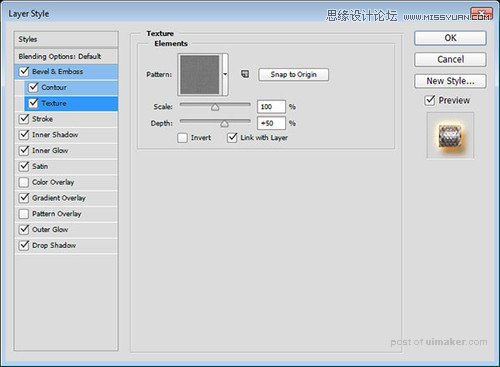
第4步:描边设置。
大小:2像素,位置:内部,混合模式:线性光,填充类型:渐变,样式:对称的,角度:90度,使用stovepipe 50渐变填充(在05压缩包里放着,名为:RS_Chrome的渐变文件中可以找到名为stovepipe 50的渐变)。
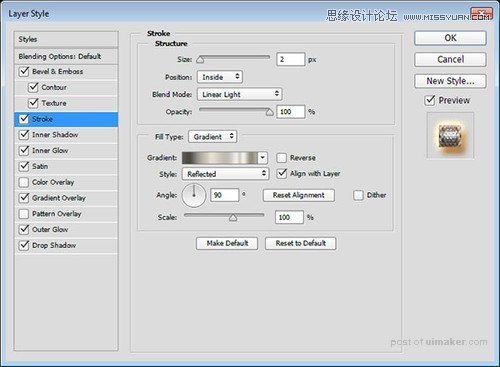
第5步:内阴影设置。
混合模式:颜色加深,颜色:#123c6b,不透明度:55%,距离:0像素,大小:60像素,等高线:内凹-深,勾选:消除锯齿。
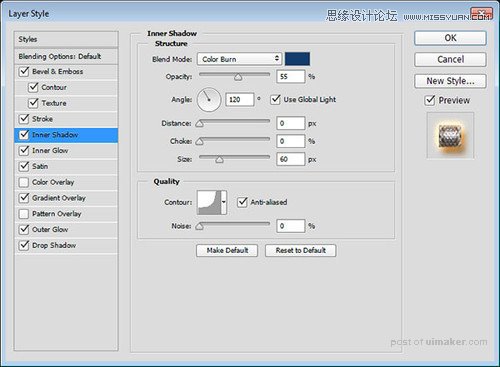
第6步:内发光设置。
混合模式:亮光,杂色:15%,颜色:#f4d9c0,大小:14像素。
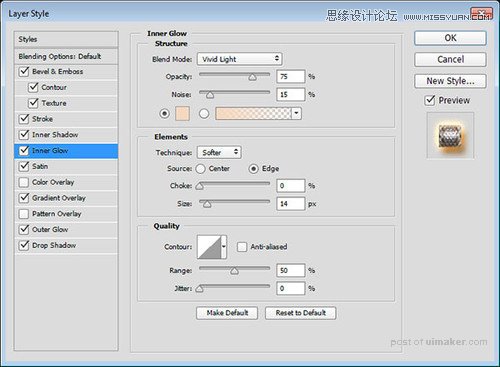
第7步:光泽设置。
混合模式:颜色减淡,颜色:#9a9a9a,距离:48像素,大小:39像素,等高线:锥形-非对称。
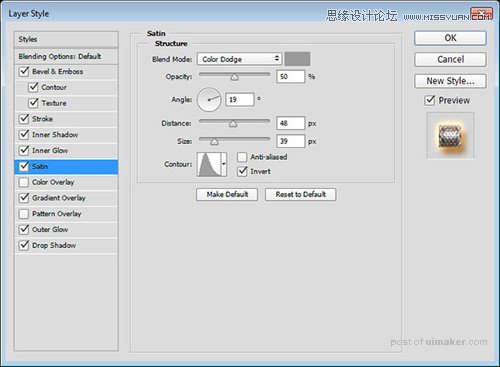
第8步:渐变叠加设置。
混合模式:变亮,使用stovepipe 100渐变填充。
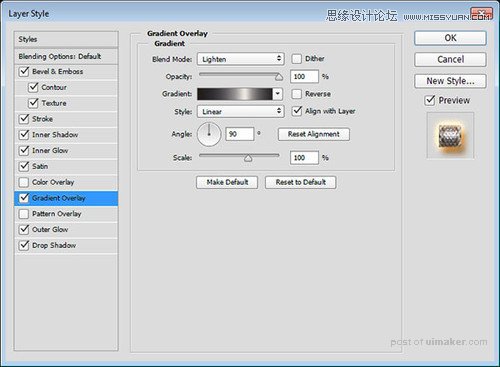
第9步:外发光设置。
混合模式:亮光,杂色:10%,颜色:#c6ab6a,大小:35像素。
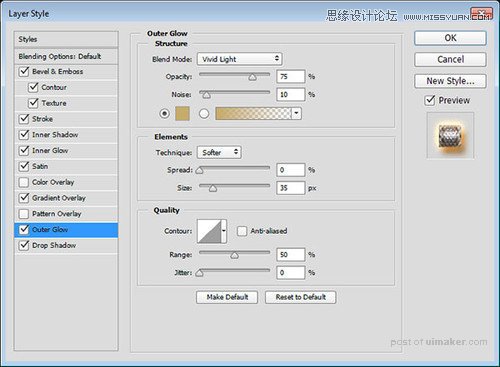
第10步:投影设置。
颜色:#8d5411,距离:10像素,大小:10像素。

至此,文字效果如下图: