来源:网络 作者:Sener
18、在背景图层上面新建一个组,命名为“背景光”。

19、选择钢笔工具,属性设置如下图。
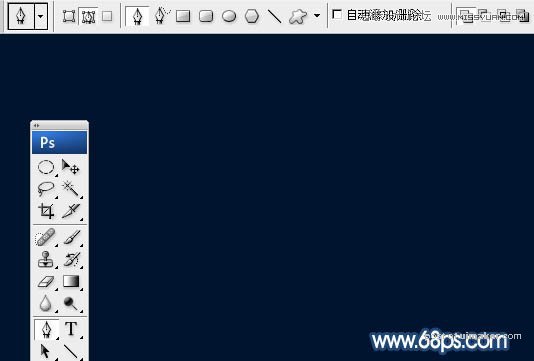
20、在组里新建一个图层,用钢笔勾出下图所示的闭合路径。

21、按Ctrl + 回车把路径转为选区,同时羽化45个像素,然后填充淡蓝色:#79AFD2。
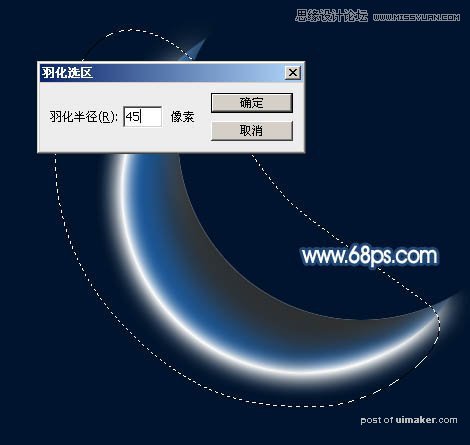
22、取消选区后选择涂抹工具,属性设置如下图。

23、调整涂抹工具笔刷大小,然后在背景光上涂出发散光效果,如下图。
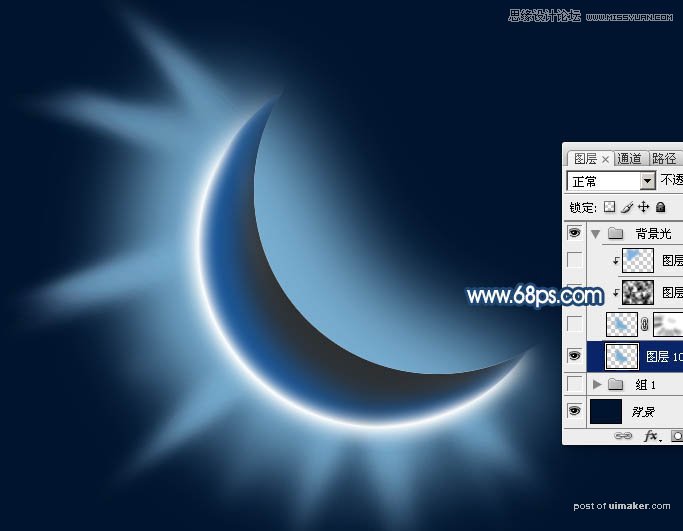
24、选择菜单:滤镜 > 模糊 > 径向模糊,参数及效果如下图。
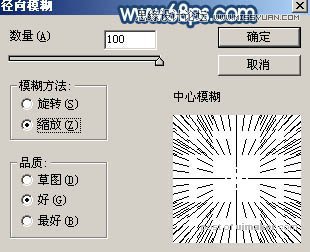

25、按Ctrl + F加强一下。然后添加图层蒙版,用透明度较低的黑色画笔涂抹一下边缘,效果如下图。
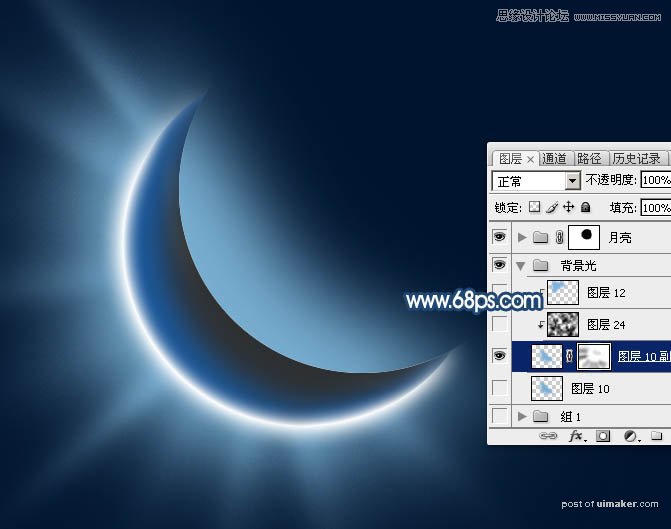
26、新建一个图层,按字母键“D”把前背景颜色恢复到默认的黑白,然后选择菜单:滤镜 > 渲染 > 云彩,确定后按Ctrl + Alt + F 加强一下。
把混合模式改为“柔光”,不透明度改为:50%,再按Ctrl + Alt + G 创建剪切蒙版,效果如下图。

27、微调一下局部颜色,效果如下图。

28、在图层的最上面新建一个组命名为“光斑”。
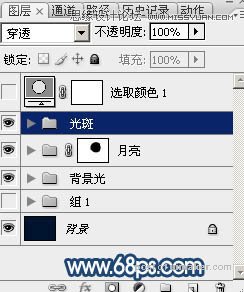
29、在组里新建一个图层,用椭圆选框工具拉出下图所示的选区,羽化15个像素后填充白色。
