来源:网络 作者:情非得已
13、皮肤:最后的色彩处理
现在的皮肤看起来仍然像塑料一样不透气是不是,那是时候做进一步的加工了,使用砖色,例如#c54432,在眼睑周围轻轻画出一些细节点缀,特别是在下眼睑靠内侧的地方。不要太明显,只需要用较轻的笔触让眼睛看起来有生气,又不是画僵尸眼睛,所以就不要画得血红血红的。
一旦完成,就可以将前景色设置为偏紫的颜色,例如#937fa3,背景色设置成#b5544d。在内眼角下方画出淡淡的眼影,这会使你画的眼睛看起来更加自然有生气。
在这一步,能够再增加一些细部的高光。对比下面两张图,感受一下这一步前后的差别。

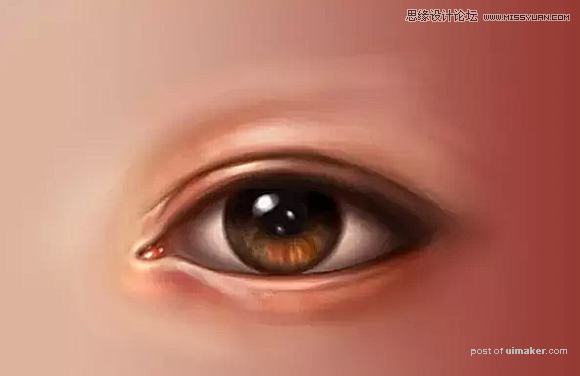
14、皮肤:最后的材质处理
现在的皮肤看起来还是太光滑了,让我们再玩点花样,将前景色设置为#f2c8a0,将背景色设置为#b5544d。使用压缩包里面的“Skin Texture”笔刷,轻轻的在皮肤周围营造质感,按“X”键切换颜色。最终应该呈现下面的效果:

15、画眼睫毛
第一步、再新建一个图层,命名为“眼睫毛”,将前景色设置为#1a0906,将画笔(B)设置为硬圆笔刷,选择对“大小”和“不透明度”使用压力(同上)。
在“眼睫毛”图层上画上乱而有序的眼睫毛。需要注意的几点是:
眼睫毛不是直的,画的时候一定要有弧度
眼睫毛比较杂乱,试着参考一些涂着眼睫毛膏的眼睛的照片:眼睫毛经常互相交叉,呈现弯曲形态。
眼睫毛的根部比睫毛尖部要粗。
