来源:网络 作者:Sener
36、选择画笔工具,设置如下图,再把前景色设置为白色,然后用画笔涂抹发丝有阴影的区域,把发丝涂亮。
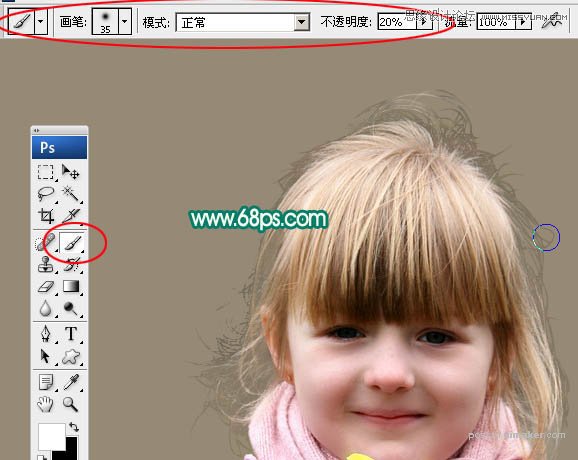
37、涂抹后的效果如下图。左侧还有一些阴影,这需要到人物图层去处理。

38、回到人物图层。

39、选择减淡工具,设置如下图,然后在有阴影的部分涂抹,涂亮发丝。
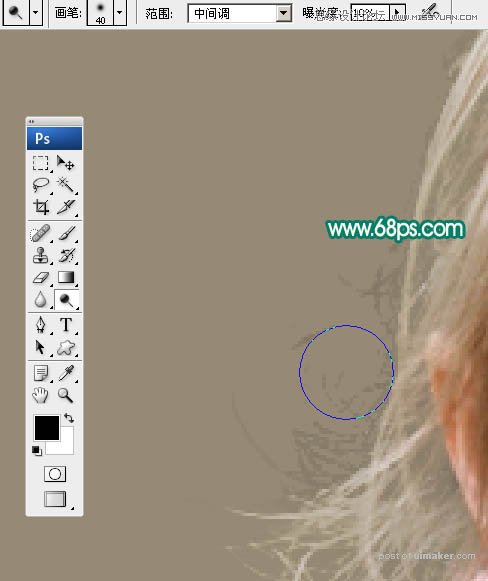
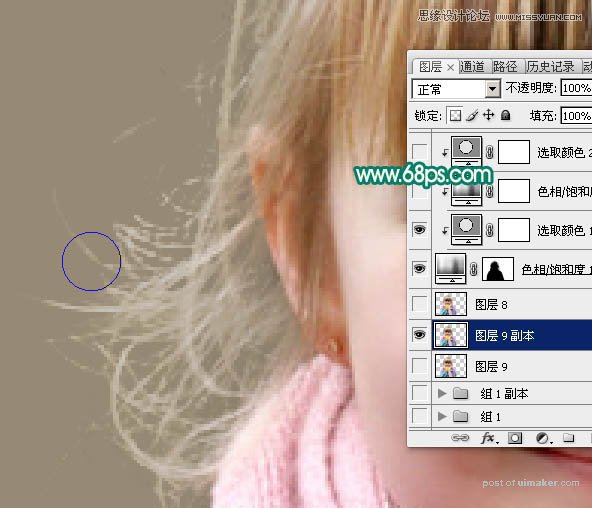
40、其它有阴影的部分也是同样的方法处理。

41、在图层的最上面创建色相/饱和度调整图层,对黄色进行调整,参数设置如图54,确定后按Ctrl + Alt + G 创建剪切蒙版,效果如图55。


42、创建可选颜色调整图层,对黄色,绿色进行调整,参数设置如图56,57,确定后按Ctrl + Alt + G 创建剪切蒙版,效果如图58。
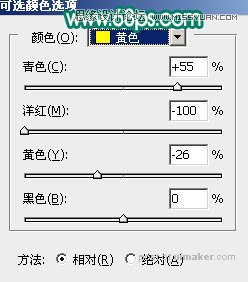
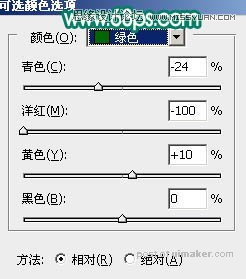
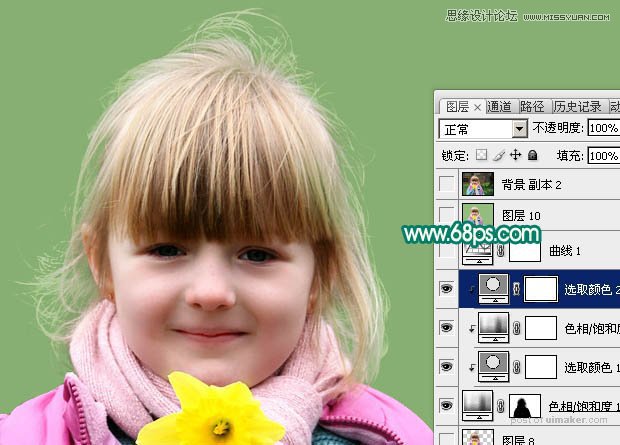
43、创建曲线调整图层,对RGB,绿色通道进行调整,参数及效果如下图。到此背景已经调亮,也可以根据自己的喜欢调成任意颜色。
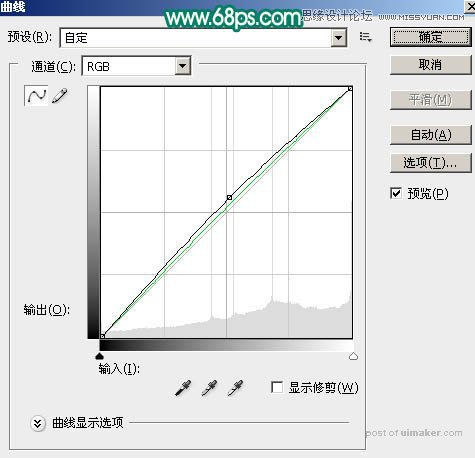

最后修饰一下细节,完成最终效果。
