来源:网络 作者:Sener
22、我们回到复制通道副本图层,本文为“图层5副本”,按Ctrl + A全选,按Ctrl + C复制。回到顶部的背景副本图层,按住Alt + 鼠标左键蒙版图标,我们就看到空白的效果,如下图。
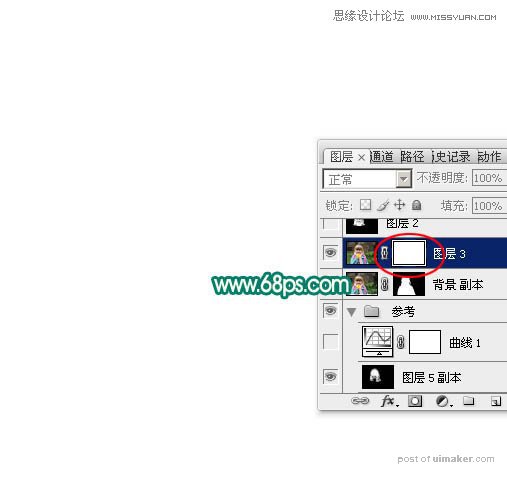
23、按Ctrl + V 粘贴,我们直接把图层复制到蒙版里面。
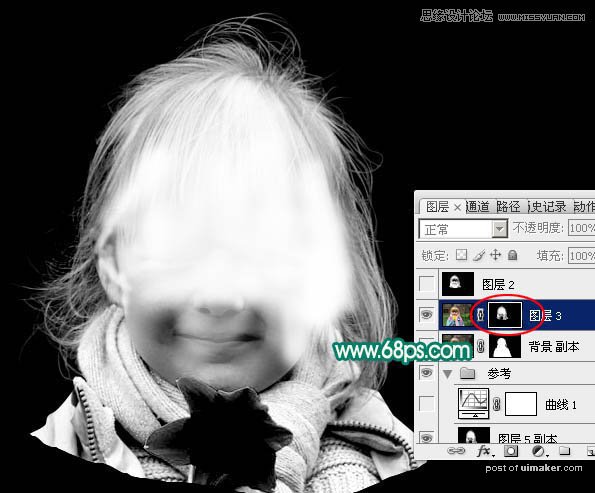
24、再按住Alt键 + 鼠标左键蒙版图标,这次我们就看到图像了,如下图。发丝已经抠出只是背景还没有更换。

25、这一步我们要做的就是用钢笔把人物轮廓抠出来,复制到新的图层,再在背景图层上面新建一个图层,用钢笔吸取发丝背景部分的颜色并填充本人填充颜色:#5E5140。这里能不能填充其它较亮的颜色呢?答案后面揭晓。

26、上面的发丝与轮廓还没有融合好,我们把发丝图层复制3到5层,然后把这些发丝图层选取后合并为一个图层,效果如下图。

27、局部有色块的区域,我们锁定图层后用涂抹工具涂抹一下,或把发丝选取后用调色工具调色。


28、现在我们把背景色填充青色,这样发丝就有点恐怖!因为发丝有点透明,跟环境色融合在一起的缘故。之前我们填充深色就是避免太急躁,一步就可以完成所有操作。

29、把背景图层隐藏,新建一个图层,按Ctrl + Alt + Shift + E 盖印图层。也可以直接把轮廓和发丝图层合并为一个图层。再把背景显示出来。

30、这是现在看到的效果,人物发丝在教暗的背景下非常完美。

31、我们在人物图层上面创建一个色相/饱和度调整图层,对黄色进行调整,因为背景色是黄褐色。参数及效果如下图。


32、创建可选颜色调整图层,对中性色进行调整,参数设置如图43,确定后按Ctrl + Alt + G 创建剪切蒙版,效果如图44。


33、回到盖印图层,按Ctrl 鼠标点击图层面板缩略图载入选区,如下图。
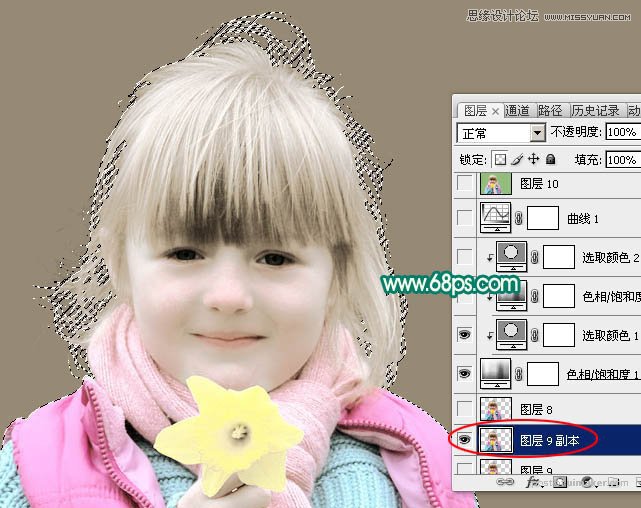
34、回到色相/饱和度调整图层,点击蒙版缩略图进入蒙版状态。

35、用油漆桶把选区填充黑色,然后取消选区,效果如下图。发丝边缘有很多阴影,我们还需要处理。
