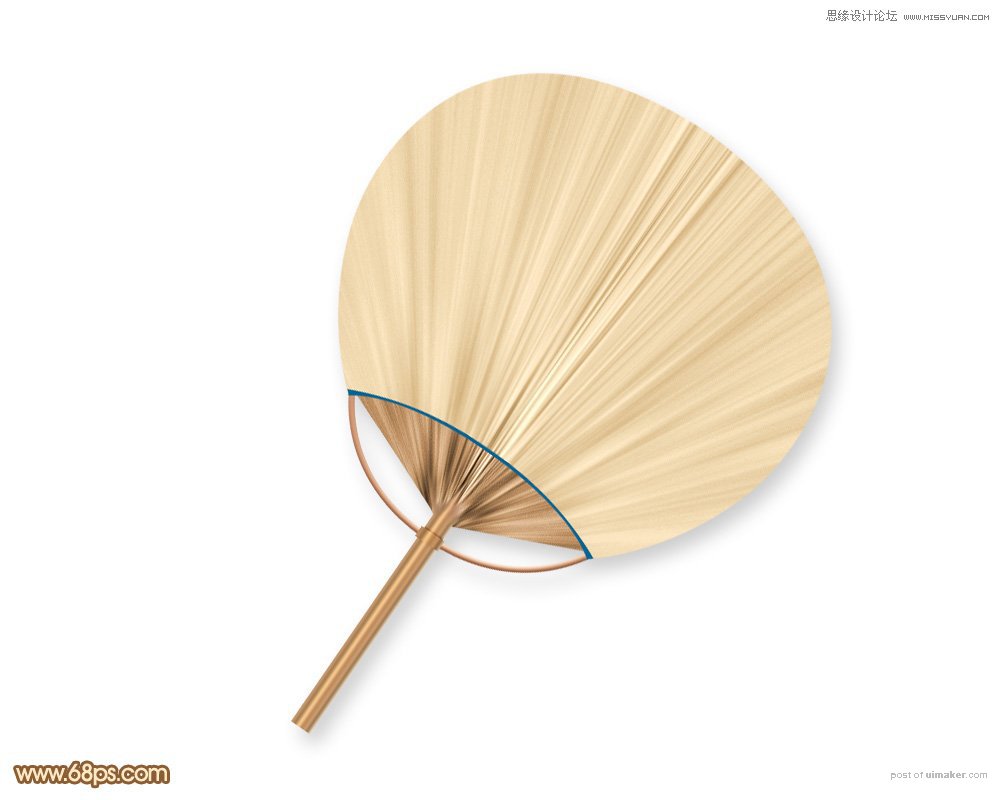来源:网络 作者:Sener
17、创建色彩平衡调整图层,对高光进行调整,参数设置如图27,确定后创建剪切蒙版,效果如图28。
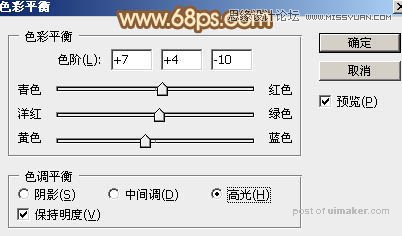
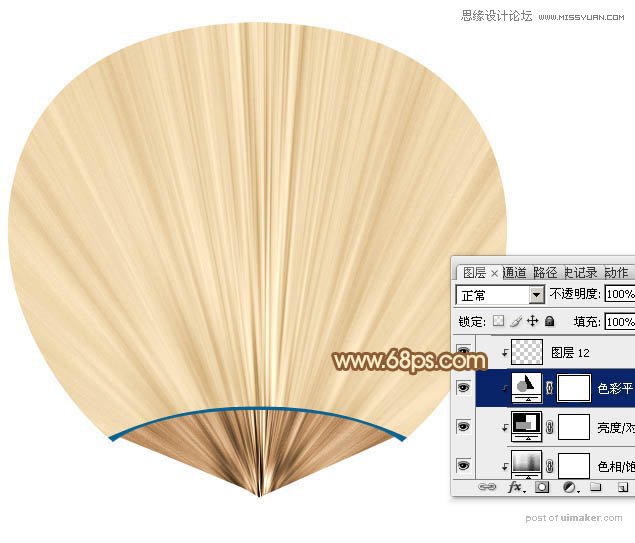
18、新建一个图层,用矩形选框工具拉出下图所示的矩形选区,然后加上图30所示的线性渐变。
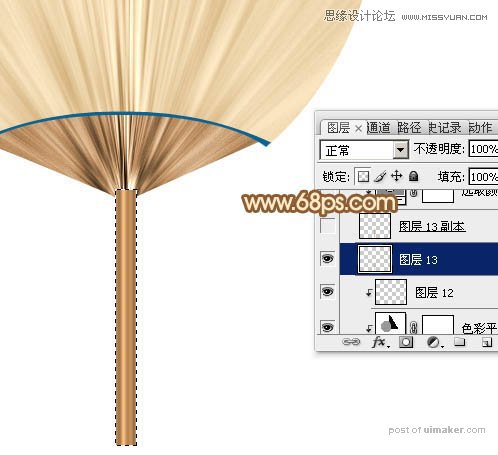
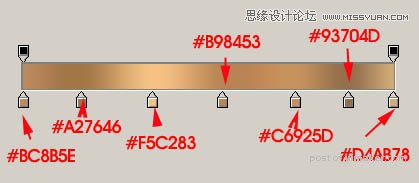
19、取消选区后选择涂抹工具,强度为20%左右,大小自定,把顶部区域稍微涂抹一下,跟扇子衔接起来,如图32。
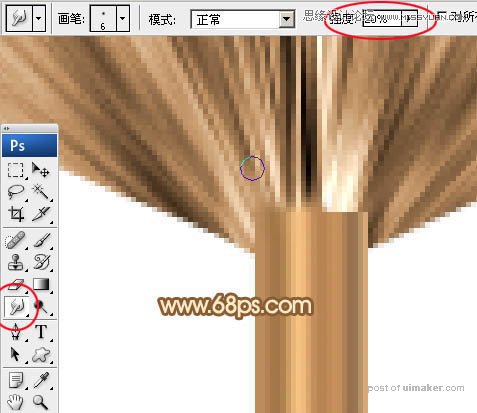

20、微调一下手柄颜色,效果如下图。

21、新建一个图层,用钢笔勾出下图所示的选区,填充黄褐色:#D09976。

22、给当前图层添加图层样式,设置斜面和浮雕,参数及效果如下图。
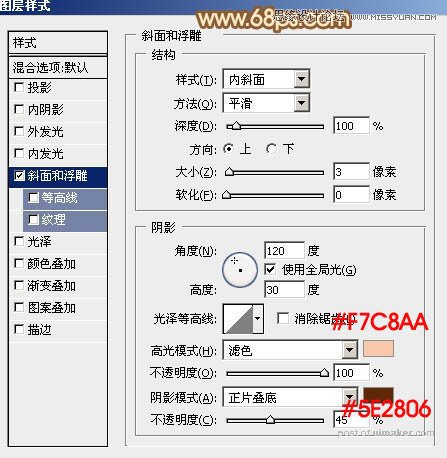

23、新建一个图层,用矩形选框工具拉出下图所示的选区,并拉上同手柄同样的渐变色。

24、局部增加一点投影,效果如下图。
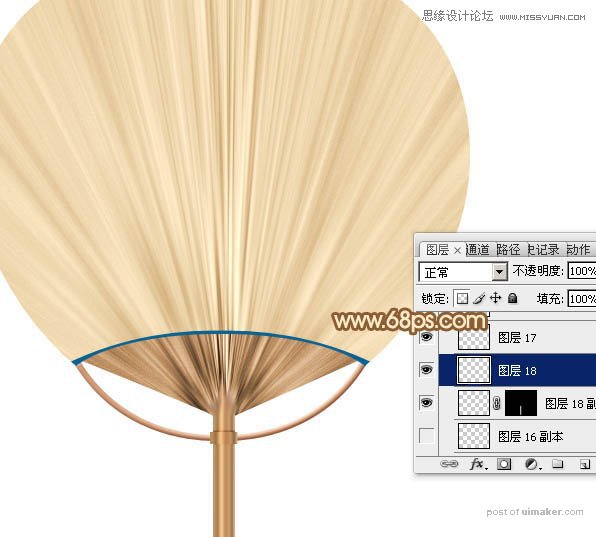
最后把做好的扇子旋转一点角度,再添加简单的投影效果,完成最终效果。