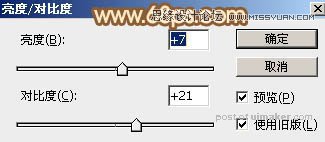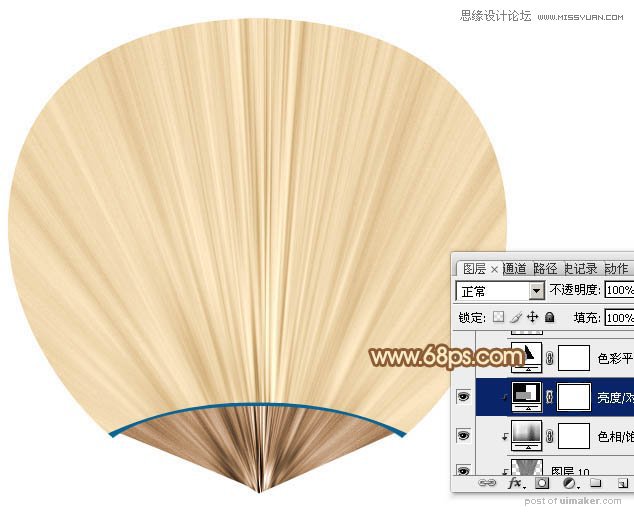来源:网络 作者:Sener
7、把纹理图层复制一层,移到刚才的图形上面,按Ctrl + Alt + G 创建剪切蒙版,调整好位置,如下图。

8、创建曲线调整图层,把整体调亮一点,参数设置如图13,确定后按Ctrl + Alt + G创建剪切蒙版,效果如图14。
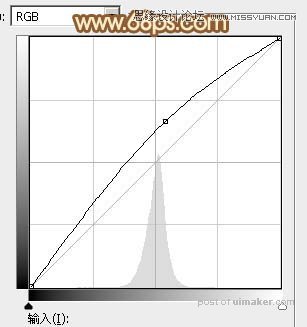

9、创建色相/饱和度调整图层,对全图进行调整,勾选“着色”选项,确定后同上的方法创建剪切蒙版,效果如图16。


10、创建色彩平衡调整图层,对高光进行调整,参数设置如图17,确定后同上的方法创建剪切蒙版,效果如图18。


11、创建曲线调整图层,对RGB,红色通道进行调整,参数设置如图19,确定后同上的方法创建剪切蒙版,效果如图20。
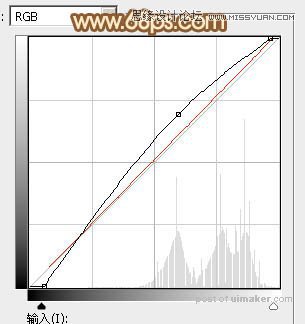

12、新建一个图层,用钢笔勾出下图所示的选区,填充暗青色:#0C6290。

13、在当前图层下面新建一个图层,用钢笔勾出下图所示的选区,填充黑色。

14、把纹理图层复制一层,移到刚才的色块图层上面,并创建剪切蒙版。再按Ctrl + T 稍微变形处理,如下图。
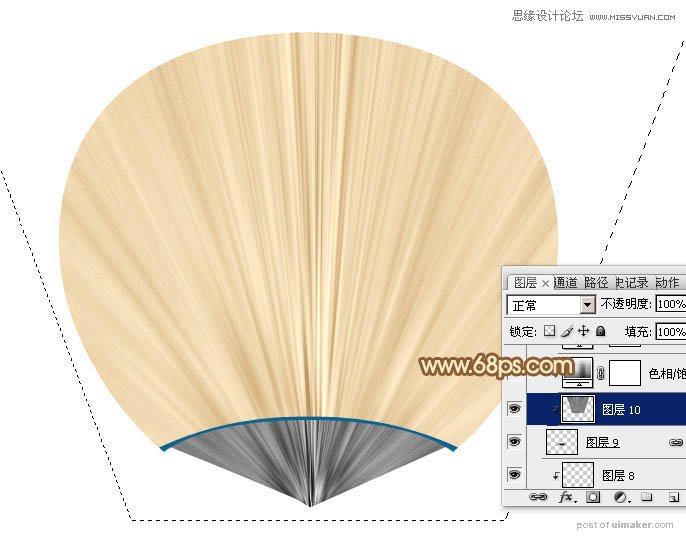
15、创建色相/饱和度调整图层,参数设置如图24,勾选“着色”选项,确定后创建剪切蒙版。

16、创建亮度/对比度调整图层,适当增加亮度及对比度,参数设置如图25,确定后创建剪切蒙版,效果如图26。