来源:网络 作者:Sener
7、创建曲线调整图层,对RGB,红色通道进行调整,参数设置如图25,确定后把蒙版填充黑色,用白色画笔把边角区域擦出来,效果如图26。这一步给图片增加暗角。
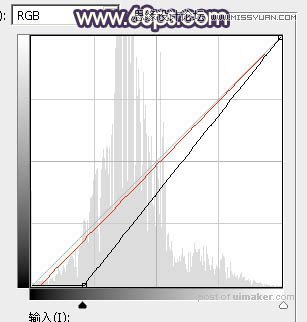

8、这一步比较关键,给图片高光区域增加暖色。方法是把高光区域的选区提取出来,需要在通道里面完成。
把背景图层复制一层,按Ctrl + Shift + ] 置顶。然后进入通道面板。

9、把红色通道复制一份,得到红副本通道,按Ctrl + M 加强明暗对比,用黑色画笔把人物及天空部分涂黑,如下图。然后按住Ctrl 键点击红副本通道缩略图载入选区。
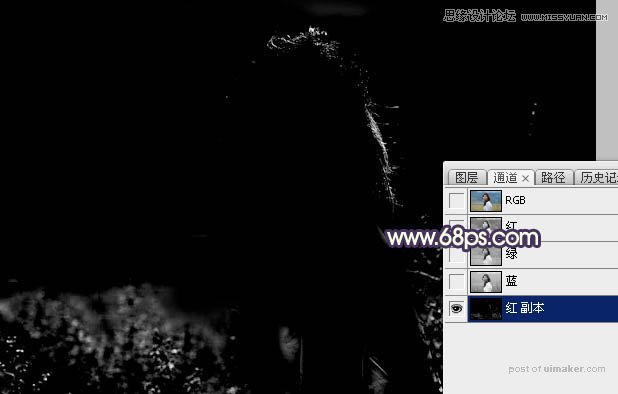
10、保持选区,点RGB通道返回图层面板,创建纯色调整图层,颜色设置为橙黄色:#FAA107,确定后把混合模式改为“叠加”,把背景副本图层删除,效果如下图。

11、新建一个图层,用吸管吸取教暗天空颜色,然后用透明度较低的画笔把图片顶部过亮的部分涂暗一点,如下图。

12、新建一个图层,按Ctrl + Alt + Shift + E 盖印图层,混合模式改为“正片叠底”,按住Alt键添加图层蒙版,用白色画笔把需要变暗的部分擦出来,效果如下图。

13、新建一个图层,用椭圆选框工具拉出下图所示的椭圆选区,羽化90个像素后填充橙红色:#FA7907,取消选区后把混合模式改为“柔光”,不透明度改为:50%,效果如下图。
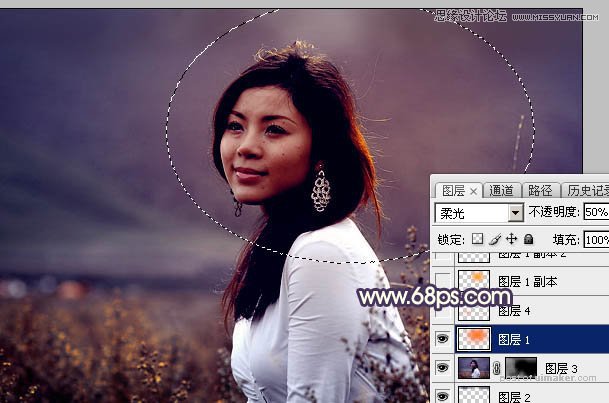
14、新建一个图层,用椭圆选框工具拉出下图所示的选区,羽化45个像素后填充同上的橙黄色,取消选区后把混合模式改为“滤色”,效果如下图。

15、新建一个图层,用椭圆选框工具拉出下图所示的椭圆选区,羽化20个像素后填充淡黄色,取消选区后把混合模式改为“滤色”,
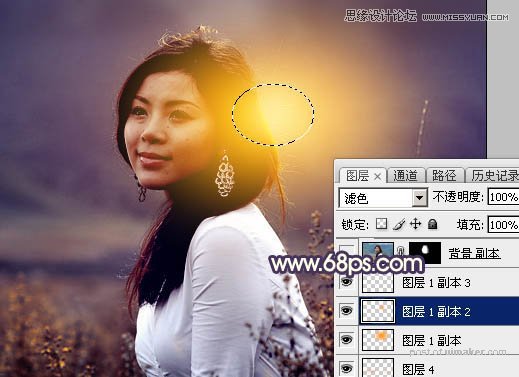
16、把背景图层复制一层,按Ctrl + Shift + ] 置顶,按住Alt键添加图层蒙版,用白色画笔把人物脸部擦出来,如下图。

17、新建一个图层,盖印图层,简单给人物磨一下皮,再把底部及右侧稍微调暗一点,效果如下图。
