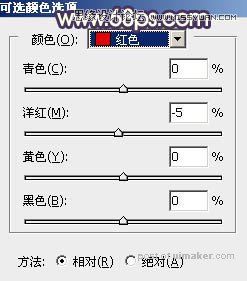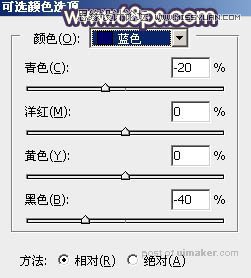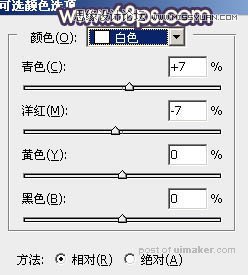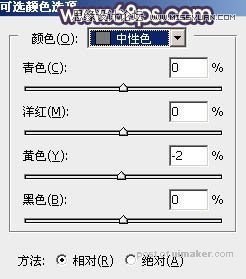来源:网络 作者:Sener

原图

1、打开素材图片,按Ctrl + Alt + 2 调出高光选区,按Ctrl + Shift + I 反选得到暗部选区,然后创建曲线调整图层,对RGB,绿色通道进行调整,参数及效果如下图。这一步主要把图片暗部颜色加深。
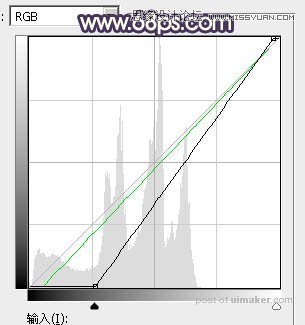

2、创建色相/饱和度调整图层,降低全部饱和度,参数设置如图3,确定后按Ctrl + Alt + G 创建剪切蒙版,效果如图4。


3、创建可选颜色调整图层,对红、黄、青、蓝、白、中性色进行调整,参数设置如图5 - 10,效果如图11。这一步给图片增加红褐色,并微调天空颜色。