来源:网络 作者:Sener
9、选择菜单:编辑 > 定义画笔,在弹出的对话框中输入名称。

10、现在我们开始制作文字部分。自己用钢笔工具绘制一个字体形状。

11、回到图层面板,新建一个图层,如下图。
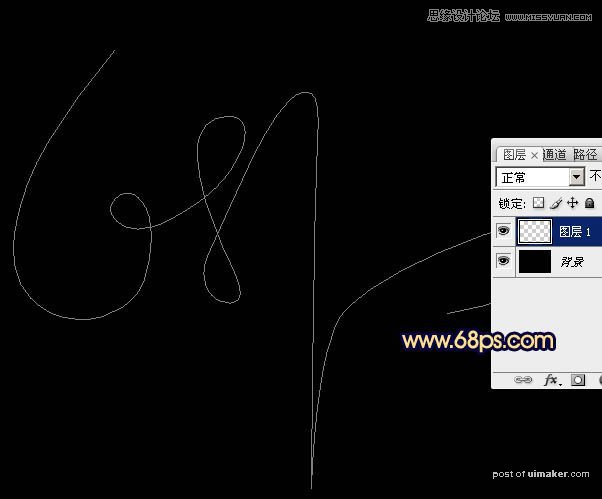
12、选择画笔工具,选择刚才定义的画笔,再按F5调出画笔预设面板,设置:画笔笔尖形状和形状动态,参数设置如图14,15。
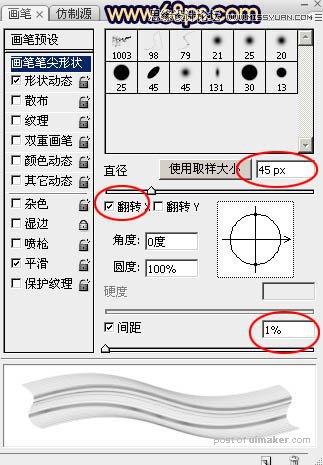
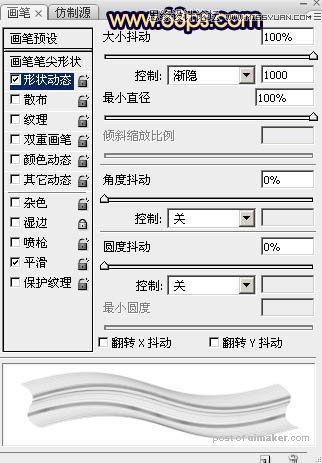
13、选择钢笔工具,把前景色设置为淡黄色:#FFF0AB。然后在路径上面右键选择“描边路径”。
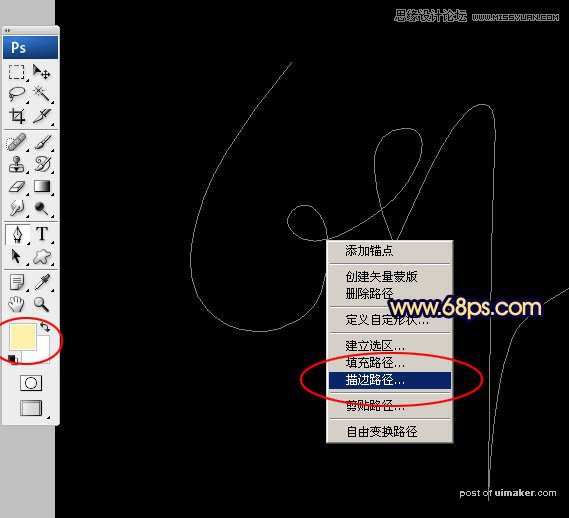
14、在弹出的对话框选择“画笔”,如下图。
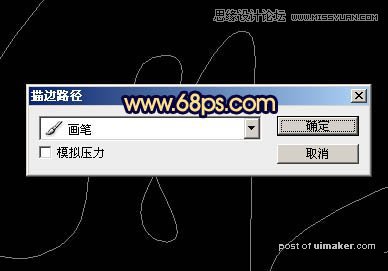
15、确定后隐藏路径,得到下图所示的效果。
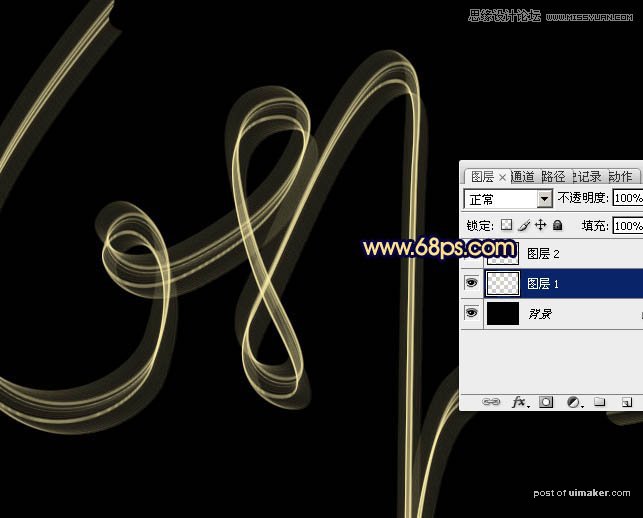
16、把画笔大小设置为15像素,然后新建一个图层,把路径显示出来,再同上的方法用画笔描边路径,确定后隐藏路径,得到稍细的文字效果,可以往右下移动一点距离,效果如图20。
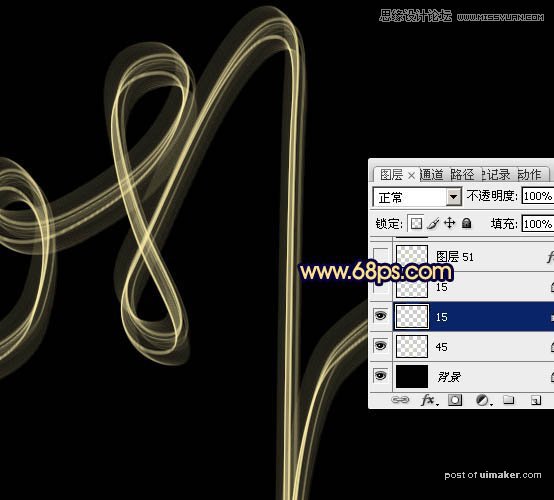
17、把当前图层复制一层,同样移动一点距离,效果如下图。

18、把这几个图层合并为一个图层,如下图。
