来源:网络 作者:Sener


1、制作文字效果之前,我们需要先来定义一款笔刷。
新建一个600 * 600像素,分辨率为72的画布,如下图。
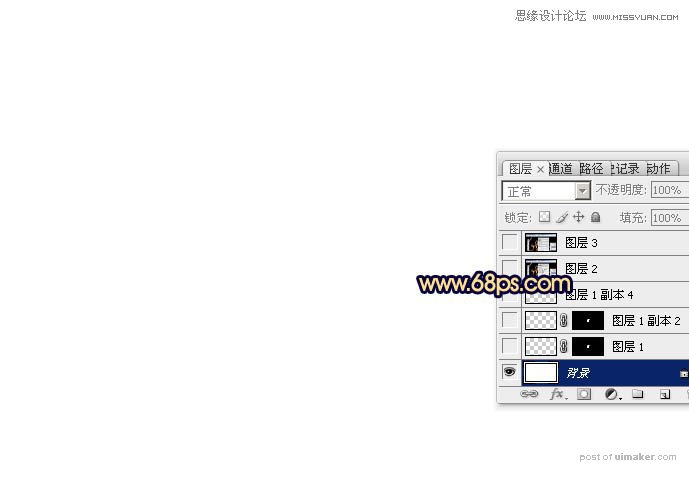
2、选择钢笔工具,勾出下图所示的闭合路径。如果文字比较大,这里的路径也要勾大一点。

3、新建一个图层,按字母键“D”把前,背景颜色恢复到默认的黑白。

4、按Ctrl + 回车把路径转为选区,然后填充黑色。填色后不要取消选区。
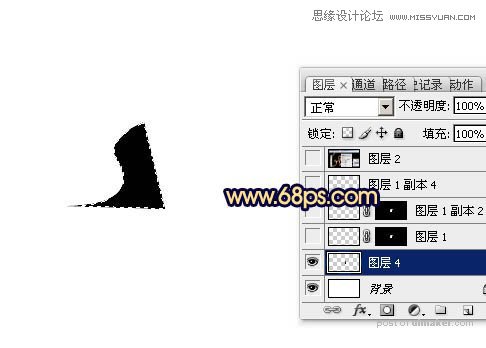
5、保持选区,按Delete键删除,取消选区后得到下图所示的线条效果。虽然是同样的选区填色及删除,边缘部分还是删除不干净,这就是像素图的特性,这也正是我们需要的效果。

6、用套索工具选取我们有的曲线部分,然后添加图层蒙版,效果如图7。


7、选择铅笔工具,大小为1像素,不透明度为100%,如下图。
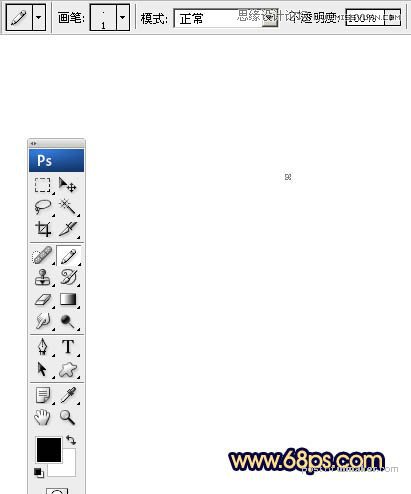
8、把曲线放大一点,用铅笔把曲线局部涂上黑色,如下图。这里的黑色区域非常有用,后面会看到效果。

