来源:网络 作者:Sener
9、创建可选颜色调整图层,对红、黄、绿、洋红进行调整,参数设置如图22 - 25,效果如图26。这一步给图片增加淡黄色。
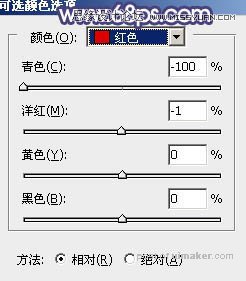
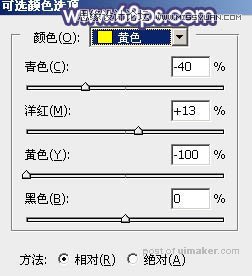
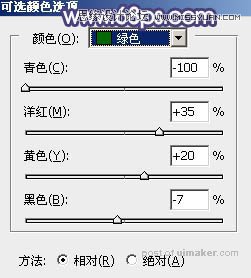
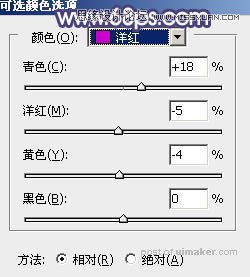

10、创建可选颜色调整图层,对黄、青、白、中性色进行调整,参数设置如图37 - 30,效果如图31。这一步同样给图片增加淡黄色。
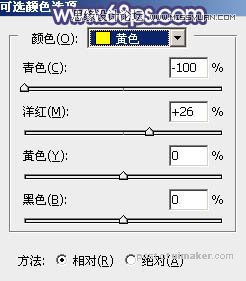
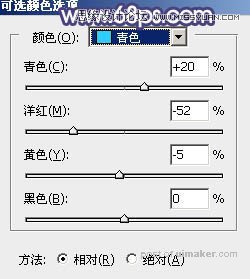
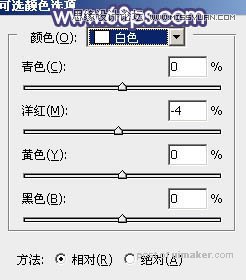
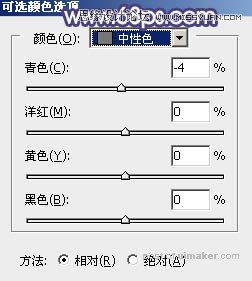

11、创建纯色调整图层,颜色设置为淡蓝色:#F0F3F8,确定后把蒙版填充黑色,用白色画笔把右上角部分擦出来,效果如下图。

12、按Ctrl + J 把当前纯色调整图层复制一层,混合模式改为“柔光”,这两步给图片右上角区域增加淡蓝色高光。

13、新建一个图层,按Ctrl + Alt + Shift + E 盖印图层,选择菜单:滤镜 > 模糊 > 动感模糊,角度设置为45度,距离设置为160,确定后把混合模式改为“柔光”,不透明度改为:20%,效果如下图。
