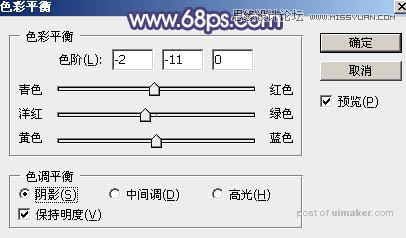来源:网络 作者:Sener
3、按Ctrl + J 把当前可选颜色调整图层复制一层,不透明度改为:30%,效果如下图。

4、创建曲线调整图层,对红、绿、蓝通道进行调整,参数及效果如下图。这一步给图片增加蓝色。
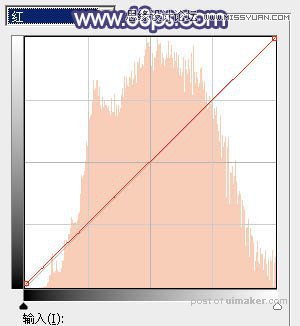
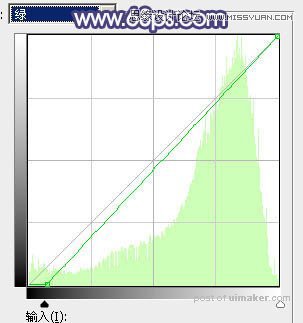
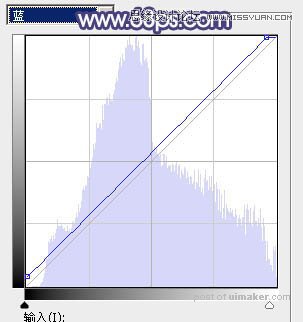

5、按Ctrl + Alt + 2 调出高光选区,按Ctrl + Shift + I 反选得到暗部选区,然后创建纯色调整图层,颜色设置为蓝紫色:#8C769A,确定后把混合模式改为“强光”,效果如下图。

6、创建纯色调整图层,颜色同上,确定后把混合模式改为“柔光”,按Ctrl + Alt + G 创建剪切蒙版,效果如下图。这两步给图片暗部增加蓝紫色。

7、按Ctrl + Alt + 2 调出高光选区,然后创建纯色调整图层,颜色设置为淡蓝色:#F0F3F8,确定后把图层不透明度改为:40%,效果如下图。这一步给图片高光部分增加淡蓝色。

8、创建色彩平衡调整图层,对阴影,高光进行调整,参数及效果如下图。这一步同样给图片增加淡蓝色。