来源:网络 作者:Sener
15、选择画笔工具,大小设置为15像素,然后同上的方法描边路径,确定后在粘贴之前复制的图层样式,效果如图23。
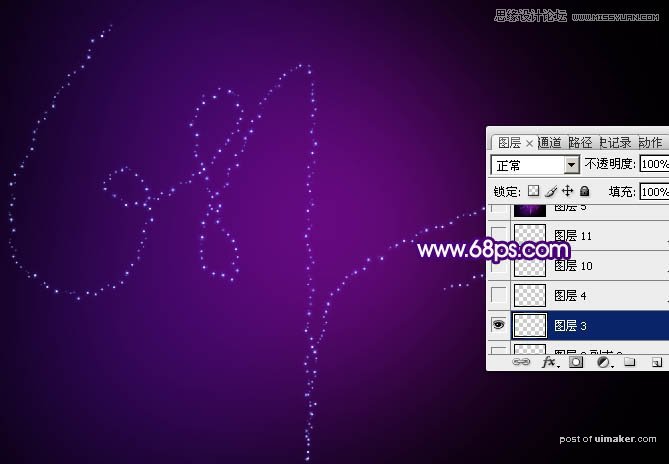
16、选择画笔工具,按F5调出画笔预设面板,修改一下散步数值,如下图。
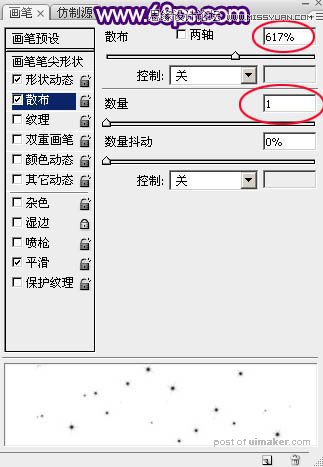
17、新建一个图层,把路径显示出来,如下图。

18、把画笔大小设置为30像素,然后同上的方法描边路径,再加上之前修改的紫色发光图层样式,效果如下图。

19、隐藏路径,把其他图层显示出来,效果如下图。

20、新建一个图层,用透明度较低的画笔在文字上涂抹,加强高光,效果如下图。

21、新建一个图层,按Ctrl + Alt + Shift + E 盖印图层,选择菜单:滤镜 > 模糊 > 高斯模糊,数值为5,确定后把混合模式改为“变亮”,效果如下图。

22、新建一个图层,盖印图层,选择菜单:滤镜 > 模糊 > 高斯模糊,数值为10,确定后把混合模式改为“变亮”,效果如下图。

23、新建一个图层,盖印图层,按Ctrl + Shift + U 去色,再选择菜单:滤镜 > 其它 > 高反差保留,数值默认,确定后把混合模式改为“柔光”,效果如下图。

最后调整一下细节和颜色,完成最终效果。
