来源:网络 作者:Sener
7、在描边路径对话框选择“画笔”,不要勾选“模拟压力”。
8、确定后按回车隐藏路径,得到下图所示的效果。
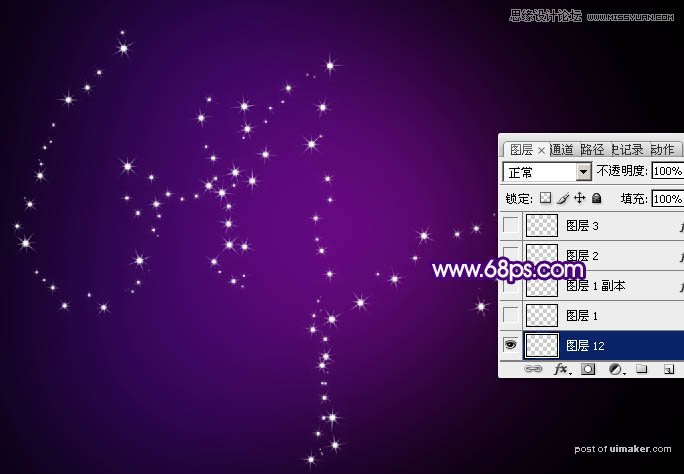
9、双击当前图层缩略图调出图层样式,设置投影和外发光,参数及效果如下图。
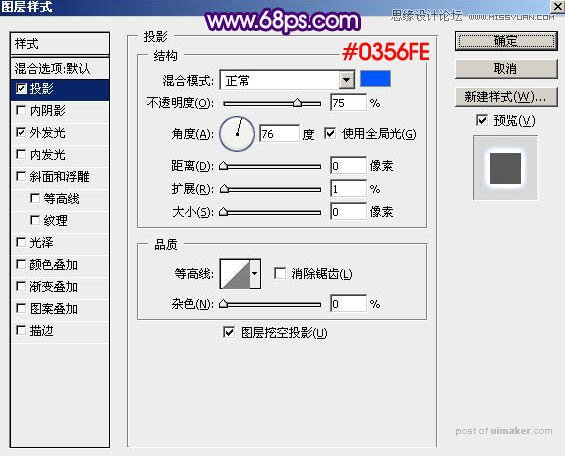
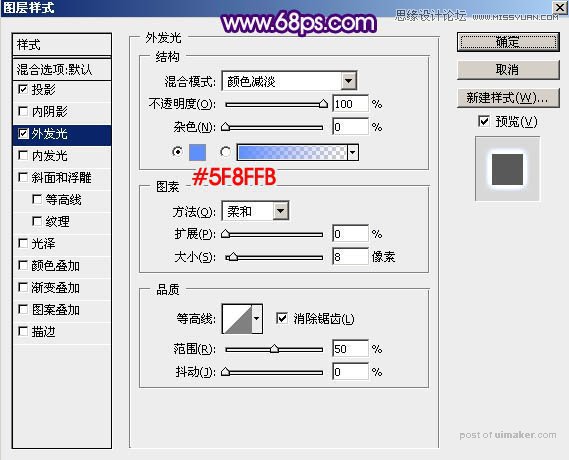

10、把当前图层暂时隐藏,新建一个图层,选择画笔工具,把大小设置为30个像素,如下图。
11、进入路径面板,调出路径,然后同上的方法用画笔描边路径,得到下图所示的效果。
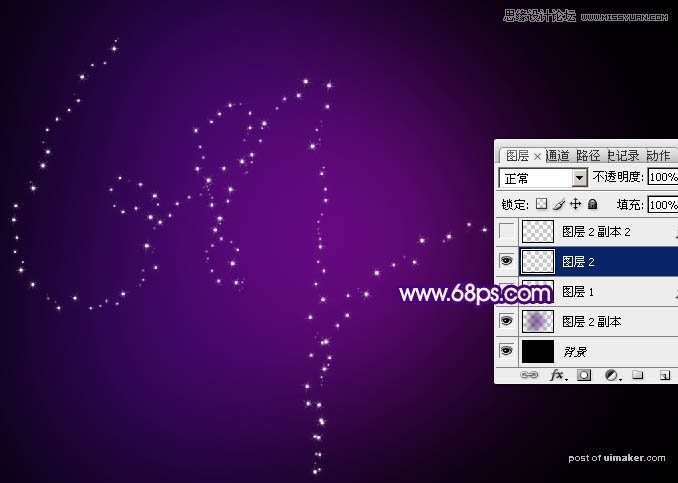
12、复制之前的图层样式,粘贴到本图层,效果如图17。
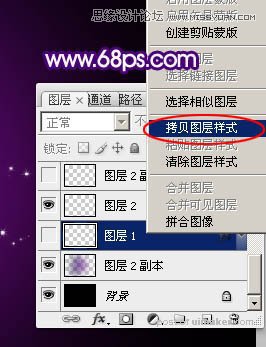
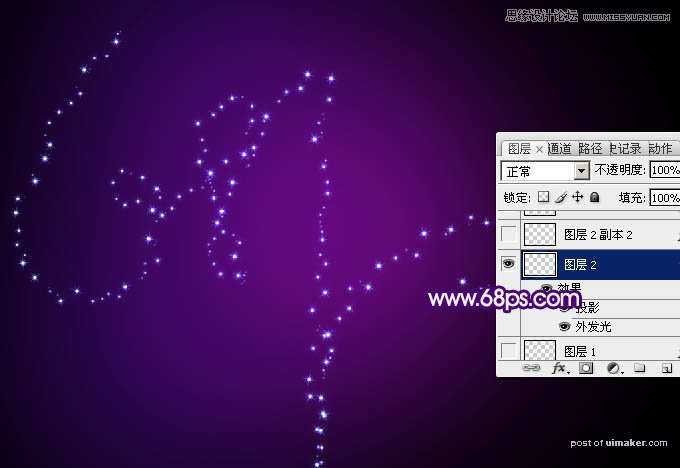
13、修改一下图层样式中的颜色,参数及效果如下图。
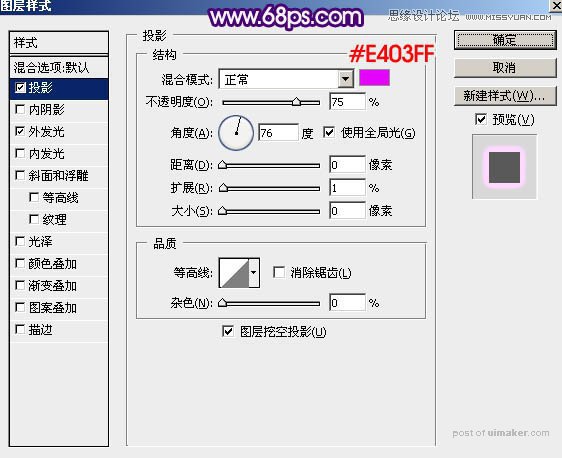
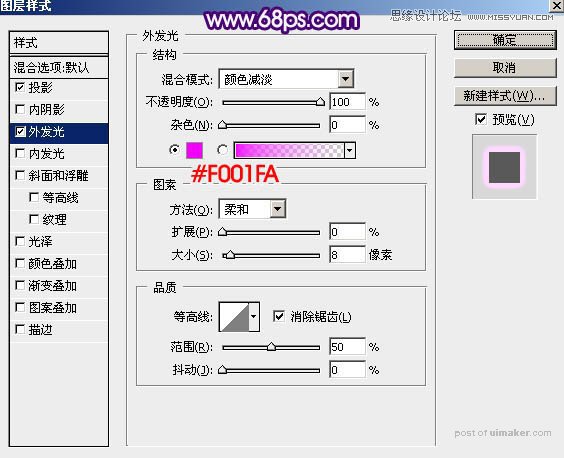
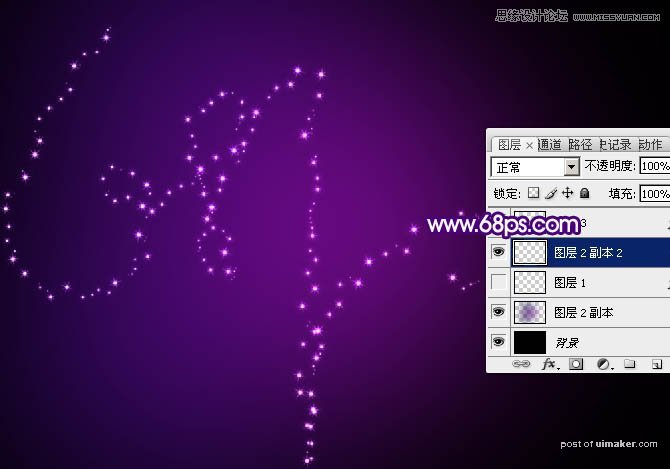
14、把当前图层隐藏,新建一个图层,调出路径,如下图。
