来源:网络 作者:沙漏
斜面和浮雕:
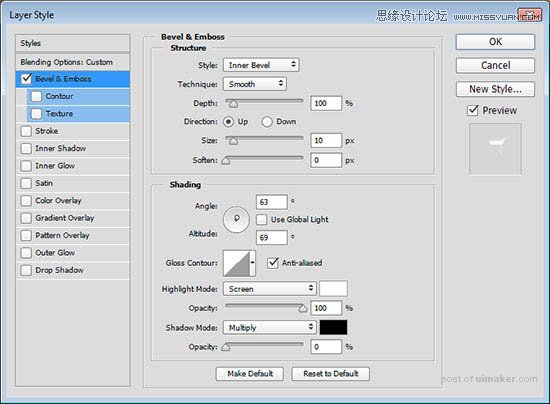
这一步增加了更多发光的顶边文本:
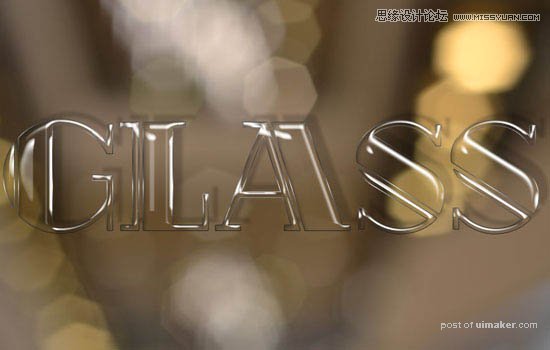
6、双击glass copy 2图层,,添加如下图层样式:
斜面和浮雕:
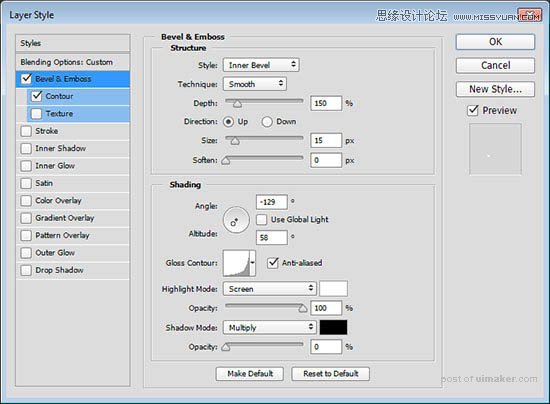
等高线:
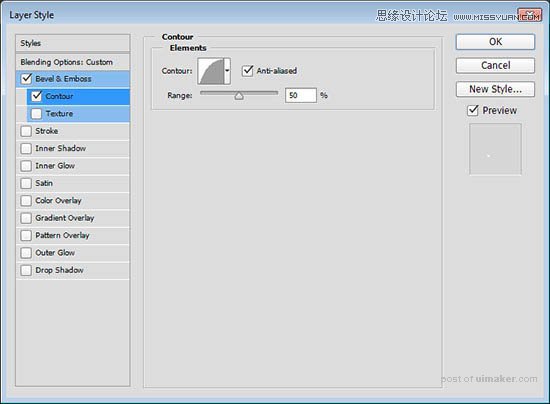
这一步增加光泽到底部边缘,以及更多的3D感:
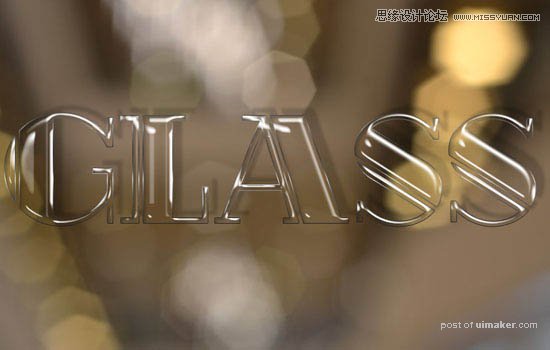
7、双击glass copy 3添加如下图层样式:
斜面和浮雕:
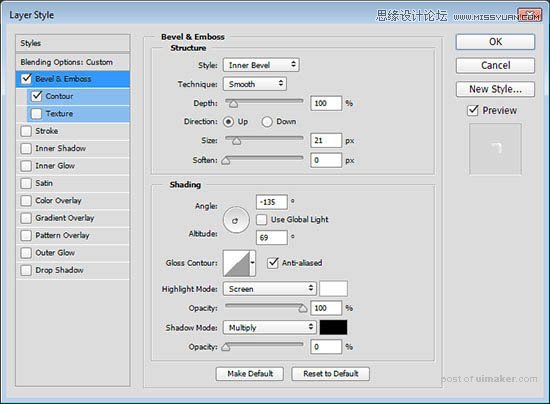
等高线:
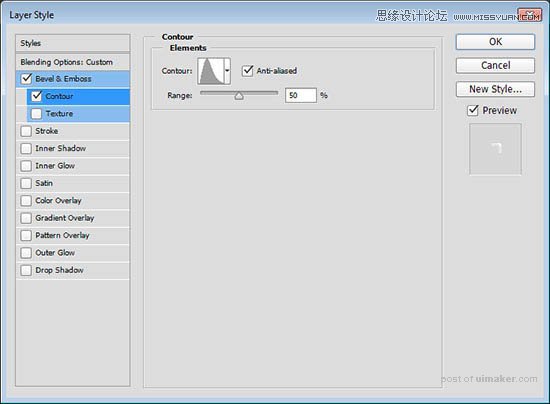
这一步添加文本的发光中心,设置不同的斜面和浮雕角度和高度值影响很大:
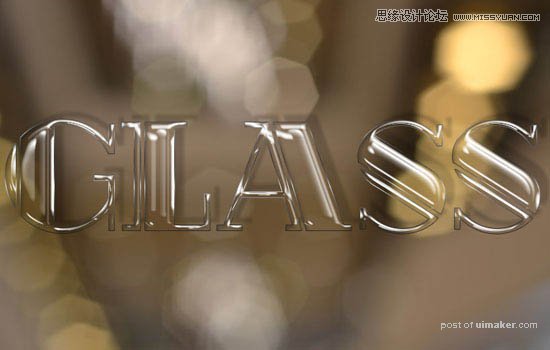
8、单击创建新的填充或调整图层图标选择渐变填充。
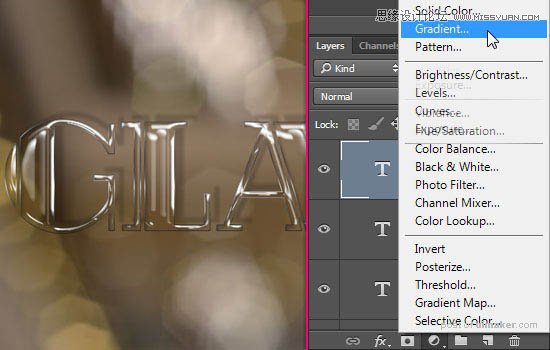
设置渐变颜色#7c7c7c,其它参数如图。
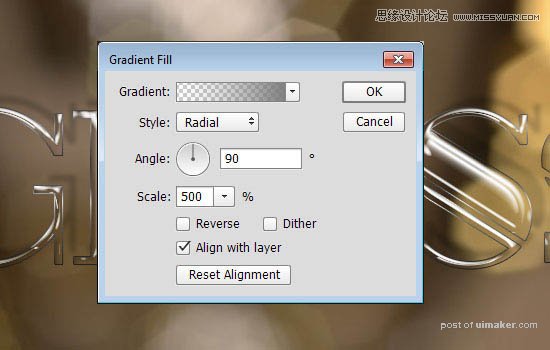
将不透明度改为30%,混合模式改为“线性加深”。
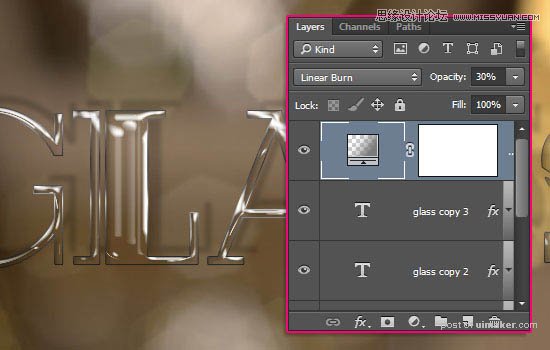
最终效果:
