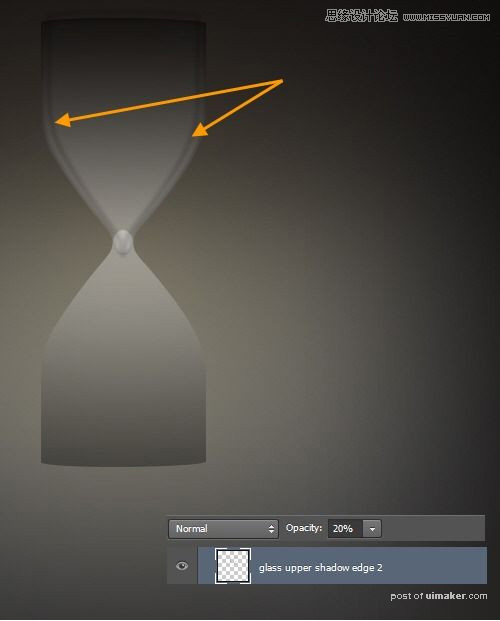来源:网络 作者:ChloeRowe林雅诺
选择这两个”Glass lower“和”Glass upper“层。然后从图层图层>新建>组或(CTRL+G)。重命名组“Glass upr + lwr”。
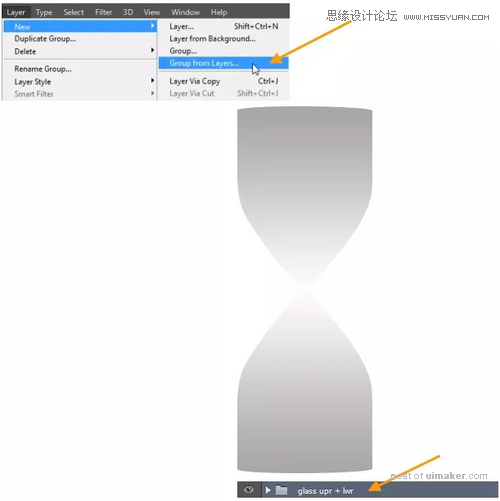
Step 10
在背景图层上新建一个图层。命名这个新层“Bg grd”,然后双击它打开图层样式窗口。图层样式设置如下。
首先,内阴影,参数如下。

内发光设置:

渐变叠加设置:
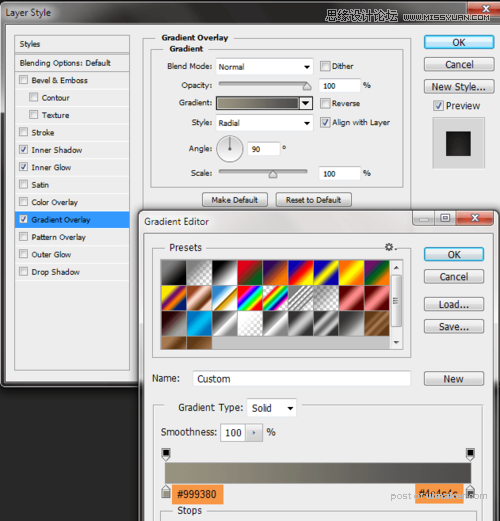
Step 11
点击“Glass upr + lwr”组,ctrl+j复制组,重命名此组 “Glass upr highlights + shadows”,,然后单击复制出来的组里的“Glass upper” 层,去掉图层样式。重命名此层为“Glass upper shadow edge 1”。填黑色(#000000)。
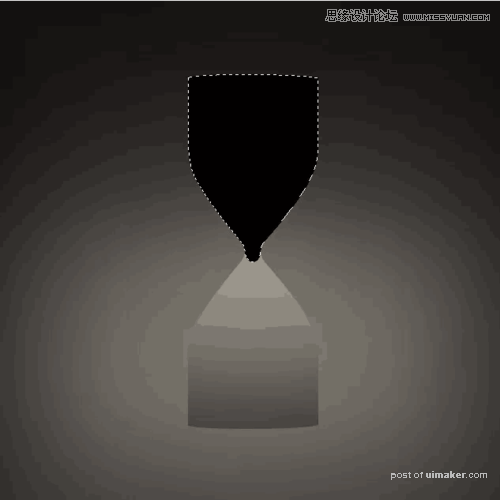
Step 12
选择>修改>收缩。2个px,点击确定。再次选择>修改>羽化,羽化半径场2个px,然后点击确定。

Step 13
按Delete键删除选定的区域。图层不透明度为30。
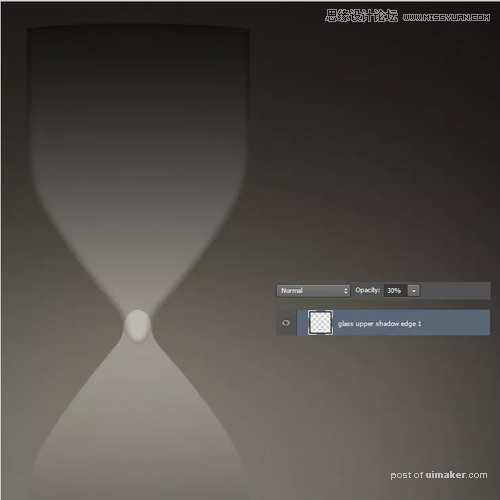
Step 14
再次按住CTRL键单击的“Glass upper” 层选择。然后创建名称为“Glass upper shadow edge 2”
新层在“Glass upper shadow edge 1” 上。选择>修改>为6像素值。

Step 15
然后选择>变换选择。拖动边框的顶部和底部中间手柄,拉长。
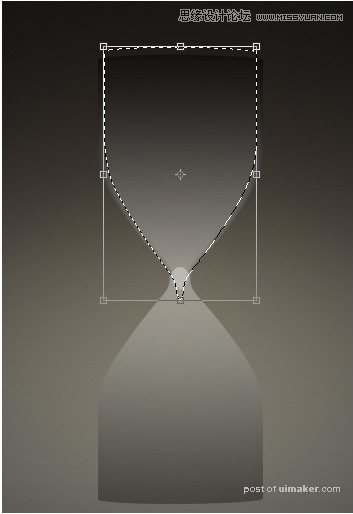
Step 16
填充黑色(#000000)的选择。然后选择>修改> 4像素值。删除通过按Delete键。然后滤镜>模糊>高斯模糊,设置半径为2像素。降低图层不透明度为20。