来源:网络 作者:PS家园网

第一步、打开美女模特图片uimaker.com/uimakerdown/">素材,使用裁剪工具(快捷键为C),选取颈部以上后确认。
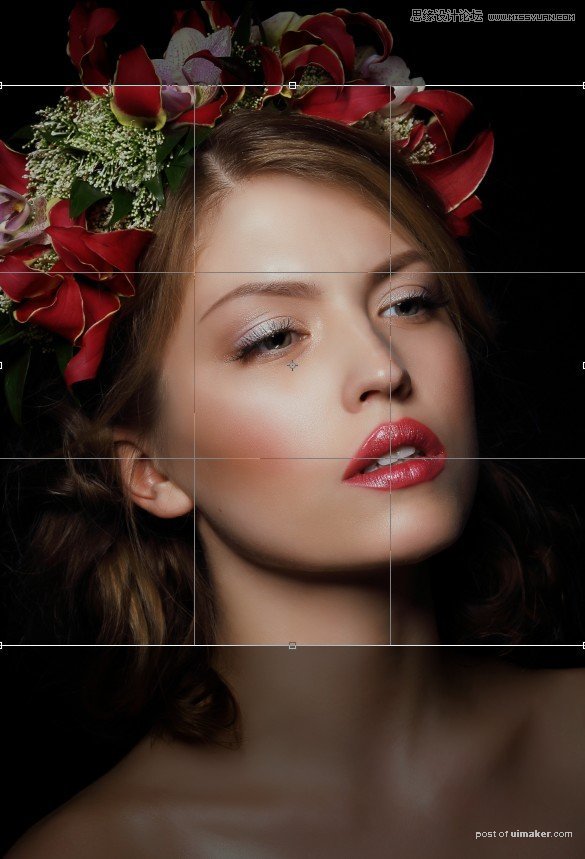
第二步、首先我们对嘴唇颜色进行修饰,使用多边形套索工具(快捷键L)选择出嘴唇,在图层面板》新建调整层》选择色相/饱和度,参数如图(色相+8)。
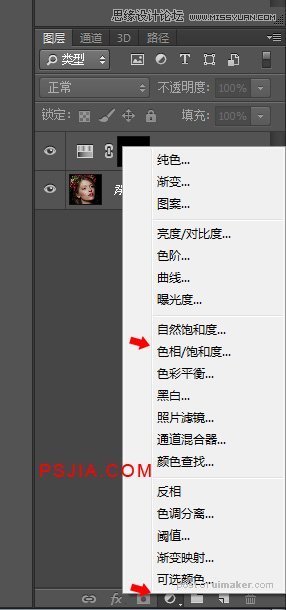
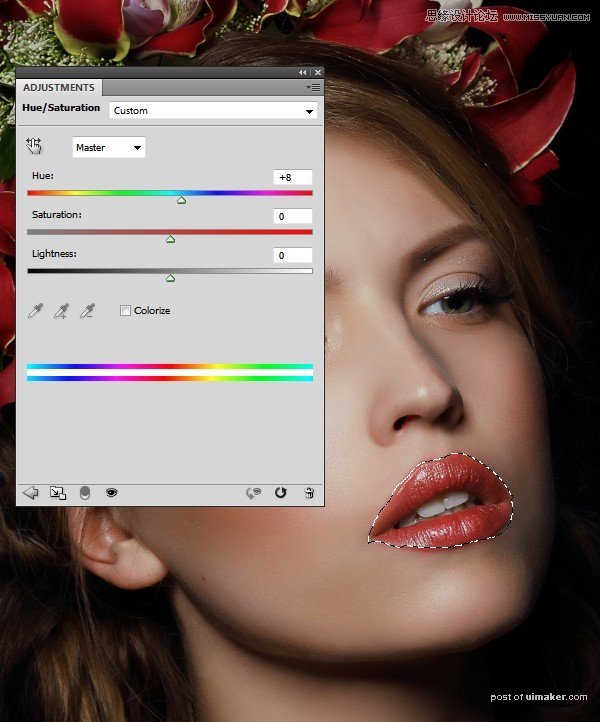
第三步、新建一个图层,使用柔角笔刷并将颜色值设为#7e2224对眼睛内边缘进行涂抹,范围如图。修改图层模式为叠加,透明度100%。

第4步、新建一个图层,使用柔角笔刷并将颜色值设为#5e8052对眼睛外边缘进行涂抹,范围如图。修改图层模式为叠加,透明度100%。
