来源:网络 作者:PS家园网
第10步、新建一个图层,用钢笔工具(P),在左眼的眼皮上创建一个形状。按CTRL+ENTER,将形状变为选区,并填充颜色#7e2224。图层模式改为叠加,透明度50。

第11步、画另一个形状颜色用 #227e25 图层模式为叠加,透明度100%。

第12步、将第10步和11步的图层复制出一副本。使用变形功能( Ctrl+T)将其变换形状符合右眼的视角。

第13步、打开素材图片宝石项链,将宝石单独抠出,并添加到左眼处,如图

第14步、双击宝石层,弹出图层属性面板,设置投影,参数如图。
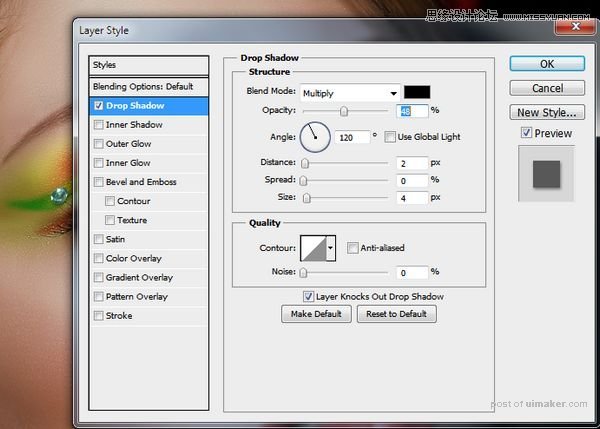
第15步、多次复制宝石图层,排列宝石设置不同大小和方向,根据你自己的经验。
